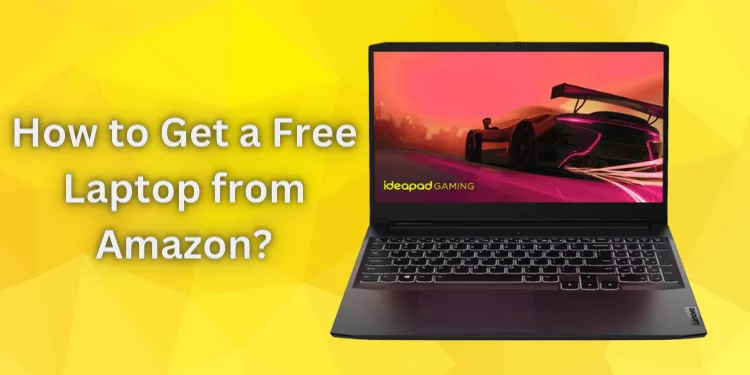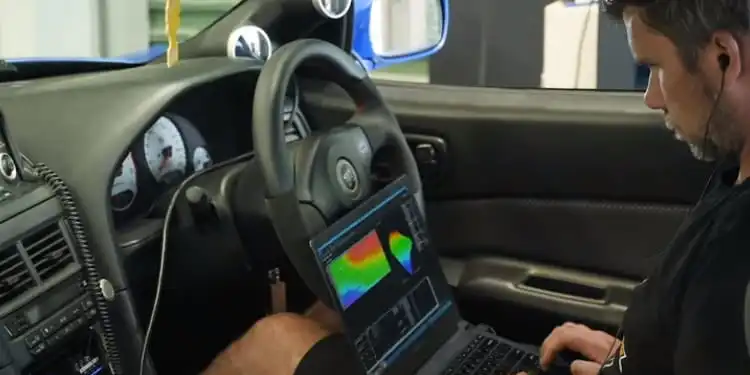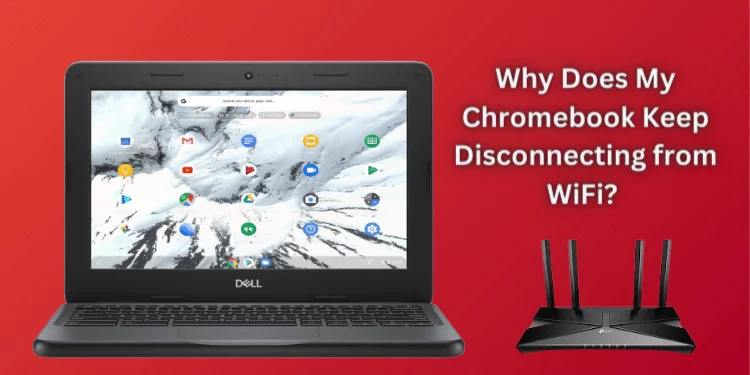How to Connect AirPods to a Laptop: [3 Quick Steps 2025]
Having trouble connecting your AirPods to your laptop? Whether it is a Windows laptop or a Mac computer, connecting an AirPods is easy with the right procedures.
Want to know how to connect AirPods to a laptop (Windows or Mac)? In this step-by-step guide, you will find easy AirPods pairing instructions and common troubleshooting methods.
Why Connect AirPods to a Laptop?
AirPods are good not only for iPhones but also for laptops! Here are a few reasons to consider connecting them:
Wireless Convenience – No wires, no more mess.
Better Audio – Enjoy the best sound experience when watching movies, listening to songs, or making calls.
Noise Cancelation – The AirPods Pro can block distractions in sounds.
Better Clarity for Calls – With built-in microphones, AirPods can enhance voice clarity.
Multi-Device Compatibility – Switching between laptop, phone, and tablet is super easy.
Good Battery Life – They can still give you hours of endless listening time.
Quick Pairing – Quick connection using Bluetooth technologies.
How to Connect AirPods to a Windows Laptop

Though meant for Apple devices, AirPods do work very well with Windows laptops via Bluetooth.
Step 1: Turn on Bluetooth on Your Laptop
- Click on the Start menu and select the Settings option.
- Go to Devices > Bluetooth and other devices.
- Toggle Bluetooth ON.
- Make sure no other device is connected via Bluetooth that could interfere with pairing.
Step 2: Put AirPods in Pairing Mode
- Put the AirPods in the charging case and keep the lid open.
- Press and hold the Setup button present on the backside of the case.
- When the LED flashes white, the AirPods are in pairing mode.
- For a successful connection, make sure the AirPods are charged.
Step 3: Pair AirPods with Windows
- Go to Windows Settings and click on Add Bluetooth or other device.
- In the panel, select Bluetooth.
- Upon their appearance, click on AirPods.
- Now click on Connect, and the AirPods will get paired!
- A chime should sound, indicating connection success.
When AirPods not showing up, try restarting Bluetooth and attempting another time.
Adjust AirPods Audio Settings on Windows
- You might need to switch the audio output once you connect:
- Right-click on the speaker icon in the taskbar.
- Then click Open Sound Settings.
- AirPods should be selected under Output.
- Tweak the sound preferences for perfection.
Note: If you notice lag in audio, you should try updating your Bluetooth drivers and Windows to the latest version.
How to Connect AirPods to a Mac Laptop

There are very few steps for connecting AirPods to a Mac-given how simple it is, thanks to Apple’s ecosystem.
Step 1: Turn on Bluetooth on Your Mac
- Click on the Apple logo and choose System Settings.
- In Bluetooth select ON.
Step 2: Connect AirPods Automatically
- If the AirPods are listed under devices, they are linked to your Apple ID.
- Click Connect next to AirPods.
Step 3: Manually Pair AirPods (If Needed)
- Put AirPods into pairing mode (By pressing and holding the Setup button until the white LED starts flashing).
- Open your Mac Bluetooth Settings.
- Select the AirPods and press Connect.
- You may also need to set the sound settings in System Preferences > Sound.
Tip: If your Mac doesn’t switch audio to AirPods, go to System Settings > Sound > Output, and select AirPods.
Troubleshooting AirPods Connection Issues
If your AirPods won’t connect, try these fixes:
| Issue | Solution |
|---|---|
| AirPods not showing in list | Restart Bluetooth & try pairing again |
| Poor sound quality | Disconnect & reconnect AirPods |
| One AirPod not working | Clean AirPods & reset them |
| No sound from AirPods | Change output settings in Sound Settings |
| Frequent disconnections | Update Bluetooth drivers or reset AirPods |
| AirPods connect but no mic | Select AirPods as the default Input device |
| Connection drops frequently | Keep AirPods close to the laptop and avoid interference |
How to Reset Your AirPods
If your troubleshoots do not work, reset the AirPods:
- Place the AirPods in the charging case.
- With the lid open, press and hold the Setup button for at least 15 seconds until the LED begins flashing amber.
- Follow the pairing instructions to reconnect the AirPods.
- Make sure that the AirPods are charged fully before trying to reconnect.
AirPods Features on Windows vs Mac
| Feature | Windows Laptop | Mac Laptop |
| Automatic Switching | ❌ No | ✅ Yes |
| Siri Integration | ❌ No | ✅ Yes |
| Spatial Audio Support | ❌ No | ✅ Yes |
| Noise Cancellation Control | ✅ Yes (via controls) | ✅ Yes |
| Customizable Gestures | ❌ No | ✅ Yes |
| Battery Status Display | ❌ No | ✅ Yes |
FAQs How to Connect AirPods to a Laptop
Why won’t my AirPods connect to my laptop?
Confirm that Bluetooth is ON, AirPods are in pairing mode, and also charged. Restart Bluetooth if necessary.
Can I connect AirPods to multiple devices?
Yes, however, AirPods can play sound on only one device at a time. You can manually change which device you want to listen to through your Bluetooth settings.
Do AirPods work with non-Apple devices?
Yes, AirPods are compatible with laptops, phones, or tablets that are Bluetooth-enabled.
Why is my AirPods mic not working on Windows?
Windows may not be selecting AirPods as the default mic; kindly check the settings under Sound Settings.
How do I update my AirPods firmware?
AirPods update automatically once connected to an iPhone or iPad that has an active internet connection.
How do I check my AirPods battery on a laptop?
Mac users can check the battery status from the Bluetooth settings, whereas Windows users will need third-party apps.
Conclusion
Now that you know how to connect AirPods to a laptop easily (either Windows or Mac), these steps will ensure seamless wireless functionality while you work, game, or listen casually. For any connectivity trouble, you may check the troubleshooting section or reset your AirPods to start afresh. Enjoy wireless freedom!