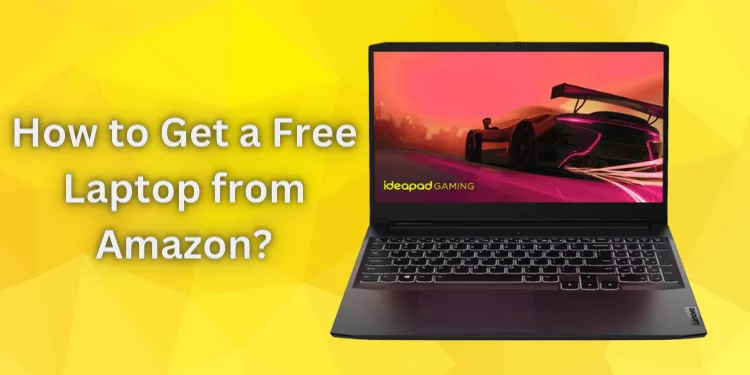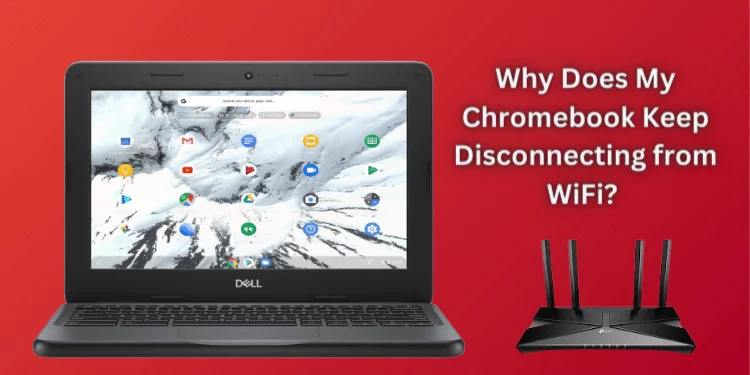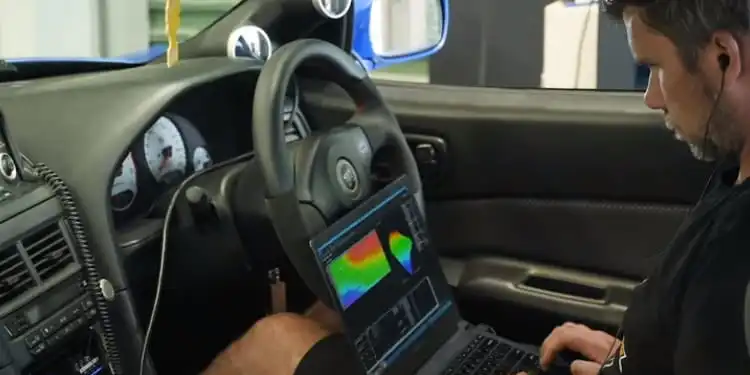How To Use Laptop as Monitor for PS4 [ Updated Step By Step Guide 2024]
Can a laptop be used as a PS4 monitor? Well, the answer is Yes! We’re about to dive into a world where your laptop transforms into a portal to a gaming paradise. Learn how to use laptop as monitor for PS4 with easy methods. You’ll learn the brilliant techniques that defy limitations and make “portable gaming” more than just a catchphrase.
So, if you’ve got your PS4 controller ready and your laptop fired up, let’s embark on this adventure together.
How To Use Laptop as Monitor for PS4?
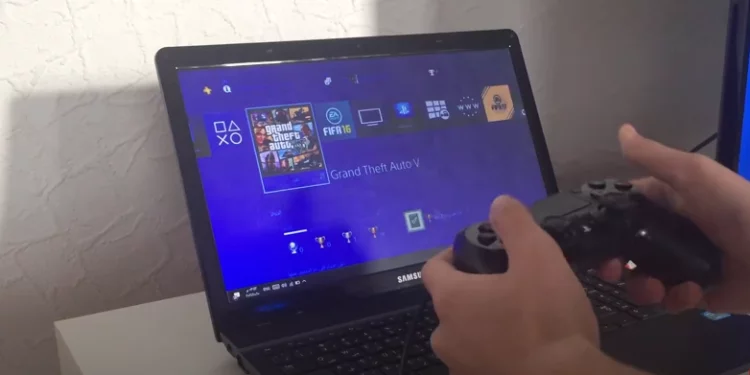
I’ve outlined four quick methods to show you how to use your laptop as a monitor for your PS4. Discover these efficient techniques to elevate your gaming experience and enjoy the best of both worlds.
Whether through remote play, video capture cards, or software solutions, you’ll soon be immersed in gaming like never before.
Method 1: Using Remote Play
Elevate your gaming escapades by harnessing the transformative prowess of Remote Play. You can reshape your laptop into an invaluable PS4 monitor with a robust internet connection and these uncomplicated steps. Bid farewell to constraints and relish this method’s boundless possibilities to your gaming landscape.
- Download the Remote Play App: Download the Remote Play app onto your laptop to kick-start the transformation.
- Configure Your PS4 Settings: Navigate through your PS4 settings, finding your way to Settings > PlayStation Network > Account Management. Here, enable the coveted “Active as Primary PS4” option.
- Update PS4 Software: Ensure your PS4’s software is up-to-date, ideally version 3.50 or beyond.
- Enable Remote Play on PS4: Within your PS4 settings, locate Settings > Remote Play Connection Settings and promptly activate the given option.
- Adjust Laptop Settings: Launch the Remote Play app on your laptop and take a moment to fine-tune settings like frames per second (fps) and resolution. Tailor these specifications to match your laptop’s display capabilities for the ultimate gaming experience.
- Connect Your Controller: Solidify the connection by linking your PS4 controller to your laptop using a USB cable.
- Log In and Play: Embark on your gaming adventure by firing up the Remote Play app on your laptop. Utilize your PlayStation Network account to log in, ensuring your PS4 is powered on (or resting comfortably). Instantly, your laptop’s screen will mirror your PS4’s interface, granting you a window into a world of uninterrupted gaming pleasure.
Method 2: Use the PSNow Service
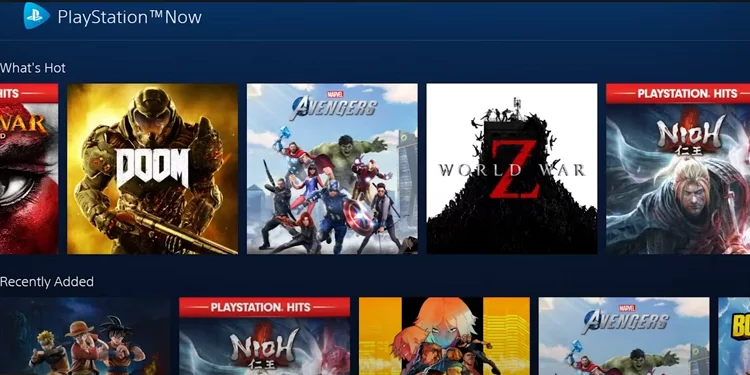
Step into a world where your laptop screen becomes the gateway to your PS4 games, courtesy of the ingenious PSNow service. This method relies on the magic of cloud gaming to transform your laptop into a gaming haven.
Say goodbye to an HDMI cable and hardware limitations – a robust wireless internet connection is all you need to embark on this gaming adventure.
- Cloud Gaming Marvel: Immerse yourself in the PSNow service, a gateway to your favorite PS4 titles without needing physical consoles.
- Wireless Convenience: Bid farewell to HDMI cables and ports; instead, rely on a solid wireless internet connection to stream your beloved games directly to your laptop screen.
- Internet is Vital: Ensure a stable wireless internet connection to eliminate input lag and guarantee seamless gameplay.
- Laptop as Your Window: Witness the magic unfold as your laptop screen transforms into a portal to your PS4 gaming universe, all thanks to the PSNow service.
- Consider the Costs: Remember that while you bypass the need for a physical console, game purchases within the PSNow service might affect your gaming budget.
Method 3: Using a Video Capture Card
High-quality visuals and immersive gaming using a video capture card to transform your laptop into a stunning PS4 monitor. This method offers a more direct route, bypassing the need for a streaming service, and it’s perfect for those who seek exceptional display quality and precise control.
- Harness Visual Power: Begin your journey by acquiring a versatile video capture card, your conduit to a world of enhanced visuals and immersive gameplay.
- Seamless Connection: Plug the video capture card into a USB port on your laptop and swiftly install the accompanying software, opening the gateway to your gaming paradise.
- PS4-Card Unity: Forge a seamless connection between your PS4 console and the video capture card. Employ an S-Video cable to link your PS4’s HDMI-out port to the video capture card’s HDMI-in port.
- Visual Splendor Unveiled: Witness the magic unfold as your PS4’s gameplay springs to life on your laptop’s vibrant display, crafting an enviable gaming haven.
- Software Empowerment: Launch the video capture card’s software on your laptop, seizing command of your gameplay visuals and ensuring optimal performance.
- Gaming Ascension: Immerse yourself in the sheer brilliance of your PS4 games, elevated by the prowess of the video capture card. Each frame and each detail come to life on your laptop screen.
Method 4: Make Use of OBS Recording Software
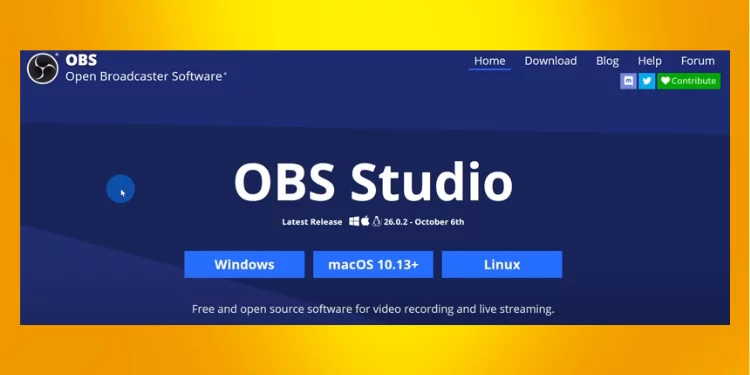
The true potential of your laptop is transforming it into a dynamic PS4 monitor using the OBS recording software. This method is more than just about display quality – it hands you the reins to customize your gaming adventure. Let’s see how OBS empowers you to maximize your laptop as a monitor.
- Software Magic: Begin your quest by downloading and installing the OBS recording software on your Windows PC – the pivotal step toward turning your laptop into a canvas for your PS4 gaming endeavors.
- Capture the Action: Within the realm of OBS, choose the “window capture” option, a key that unlocks the ability to capture and display your PS4 gameplay seamlessly.
- Tailor the Experience: Personalize the recording settings within OBS to match your preferences, ensuring your laptop screen paints the perfect picture of your PS4 gaming world.
- Console Harmony: Shift your focus to your PS4’s screen, verifying the capture settings to ensure a harmonious integration between your console and the OBS software.
Is a PC monitor good for PS4?
With a suitable setup, PS4 gaming on a PC monitor can be significant. The magic happens when you connect your PS4 to a PC monitor through HDMI to maximize its display.
Most current PC monitors have HDMI connections for PS4-monitor communication. This method gives clear pictures and lets you enjoy your favorite PS4 games.
Don’t worry about complications! The technique is simple. Select the correct HDMI input on the PC monitor when connecting your PS4 through HDMI.
Enter PS4 settings and adjust display Settings for maximum performance. A PC monitor with good display quality and the appropriate setup can improve your PS4 gaming experience, whether you’re fighting or exploring.
This simple procedure of connecting your PS4 to a PC monitor can maximize your PS4 games.
How do I use my PS4 with a faulty HDMI port?
Alternative gaming techniques are available if your PS4’s HDMI port is broken. PlayStation Remote Play lets you transmit games to your laptop as an external monitor.
Ensure a strong internet connection and have both devices on the same network, with your PS4 in rest mode and PlayStation Remote Play enabled.
Another approach involves using a capture card with suitable video input, like an S-video connection, and its accompanying capture card software, enabling you to view and play your PS4 games on your laptop display. These solutions offer ways to continue gaming despite a broken HDMI port.
FAQs
What is the role of the file-sharing option in this setup?
The file-sharing option on your PS4 allows seamless communication between your PS4 and laptop, making accessing and displaying PS4 content on your laptop monitor easier.
How can I determine if my laptop’s input port is compatible with connecting the PS4?
Most laptops come with HDMI input ports that support connecting external devices like PS4 for using the laptop as a monitor.
Do I need a specialized video card for using my laptop as a monitor for PS4?
While a dedicated video card can enhance graphics processing, most laptops have integrated GPUs that stream PS4 gameplay on your laptop monitor.
What is the advantage of using a capture card in this setup?
A capture card acts as an intermediary device, facilitating smooth data transfer and ensuring your PS4’s visuals are accurately displayed on your laptop monitor.
Can I use my weak laptop as a PS4 monitor?
PS Remote Play lets you use your laptop as a PS4 monitor because the PS4 handles graphics processing, reducing hardware load on your laptop.
Conclusion
Exploring how to use your laptop as a monitor for PS4 opens up exciting possibilities for gaming convenience. Whether through PS Remote Play, connecting both your laptop and PS4, or using a capture device for enhanced visuals, these methods offer flexibility beyond the traditional setup.
While the allure of virtual reality mode may be absent in this context, the convenience of utilizing your laptop’s display, bridged by the HDMI output pin, Can this approach reshape your gaming experience unexpectedly?