How To Reset Netflix On Smart TV? [5 Quick Methods 2024]
You’re all set for a relaxing night of binge-watching your favorite shows on Netflix, but suddenly, your smart TV decides to play hide and seek with the reset option. Learn how to reset Netflix on smart TV with step-by-step instructions efficiently. Troubleshoot streaming issues and get back to enjoying your favorite shows hassle-free.
Whether you’re a tech wizard or just a curious clicker, resetting Netflix on your smart TV is a breeze – no magic spells required! So grab your remote, and let’s dive into the enchanting world of TV troubleshooting.”
Understanding the Need for Resetting Netflix
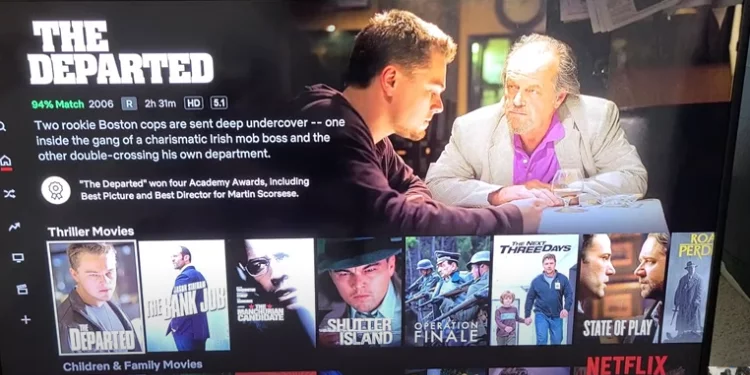
A reset can be the most effective solution when you encounter problems such as freezing or finding Netflix stuck on the loading screen while using your Smart TV.
Multiple factors could contribute to these issues with Netflix on your Smart TV. It might stem from a simple network connectivity problem, an underlying TV-related issue, or even a glitch within your Netflix account.
In certain instances, the troubles might be more intricate, requiring a swift reset due to IP address conflicts or an excessive number of devices connected to an account.
To address these concerns, we’ve compiled many quick and user-friendly strategies for resetting Netflix on your Smart TV.
Additionally, it’s worth noting that Netflix’s algorithm tailors recommendations based on your previous viewing history, enhancing your entertainment choices.
How To Reset Netflix On Smart TV?
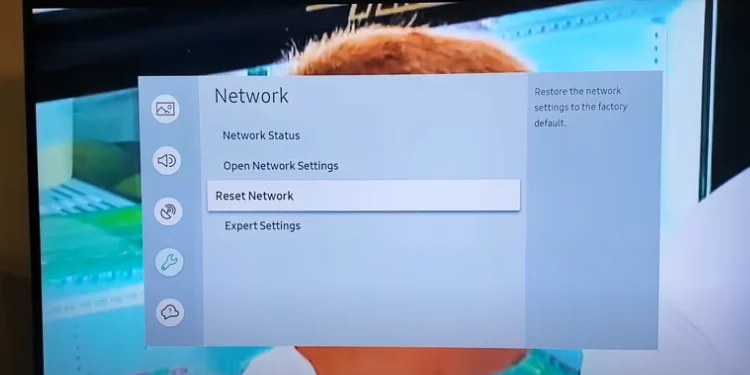
Below are five effective methods to reset Netflix on your Smart TV, ensuring a smoother streaming experience and resolving any issues hindering your entertainment.
Method 1: Power Cycle to Revive
When you are dealing with a glitchy Netflix app on your Samsung Smart TV, Don’t worry—there’s a simple yet effective solution at your fingertips. Introducing the power cycle, a magical reset that can breathe new life into your streaming experience.
If you’re facing issues like a frozen screen or a stubborn app that refuses to work, this method can come to your rescue. Here’s how you can perform this reset Netflix technique on your smart TV:
- Ensure you’re on your TV’s home menu.
- Navigate to the settings option using your TV’s remote.
- Locate the power cycle or restart option—this might be labeled differently depending on your TV’s interface.
- Select the option to restart Netflix or perform a power cycle.
- Your TV will shut down and restart.
- After restarting your TV, check the Netflix app to see whether the issues are fixed.
Method 2: Signing Out for a Fresh Start
The second method is Signing out, which often works wonders in resolving glitches and bringing back that seamless streaming experience.
You can reset your smart TV by signing out if you’re having problems selecting content or the Netflix app isn’t working:
- Open your smart TV’s home screen.
- Start Netflix with your TV’s remote.
- Within the app, locate and select the settings option.
- Look for the option to sign out or select Netflix. This might be labeled differently based on your TV’s interface.
- Confirm your decision to sign out.
- Once signed out, exit the Netflix app and return to your home screen.
- Reopen the Netflix app and sign back in using your Netflix account credentials.
Method 3: Uninstall and Reinstall for a Clean Slate
A clean slate may be the third option. Simply reinstalling the application will resolve any issues and allow you to start over. How to proceed:
- Begin by accessing your smart TV’s settings menu.
- Find the Netflix app in your apps.
- Uninstall the app from the TV.
- After uninstalling, open the smart TV Play Store.
- Search for Netflix and reinstall it.
- Try a factory or Smart Hub reset on your Samsung TV for a complete reset.
- Please launch the app after reinstalling and sign in with Netflix.
Method 4: Cache Clearance for Smooth Sailing
If you’ve noticed your smart TV’s Netflix app acting sluggish or encountering frequent hiccups, it might be time to embark on a cache-clearing journey.
The fourth method is clearing the app cache, which can do wonders to ensure a smoother streaming experience and resolve pesky issues. Here’s how you can set sail for smooth streaming:
- Begin by navigating to your smart TV’s settings.
- Locate the apps or applications section and find the Netflix app.
- Select app cache clear, and this deletes temporary files that cause slowdowns or problems.
- If you still face problems, consider performing a soft reset on your TV. This can help resolve network connectivity issues affecting your streaming quality.
- Additionally, ensure your internet speed is up to par for seamless streaming. A stable and robust connection is crucial for smooth sailing.
- If you’re using a streaming device in conjunction with your smart TV, clear the cache and perform any necessary updates on the device.
Method 5: The Last Resort – Contacting Netflix Support
When all else fails, and you find yourself in the clutches of persisting Netflix issues on your smart TV, Contacting Netflix support is your ultimate weapon against those stubborn glitches that won’t budge. Here’s how you can unleash the power of professional help:
- Begin by compiling a list of the troubleshooting steps you’ve already undertaken. This helps the support team understand your condition.
- Open Netflix and log in.
- Please visit Netflix’s Help Center or Contact Us to contact assistance.
- Choose to chat, email, or phone Netflix’s support team.
- Clearly explain the Netflix issues you’ve been facing on your smart TV, detailing the steps you’ve taken to try and resolve them.
- Be prepared to provide any necessary account information or device details to aid the support team in diagnosing the problem.
How to Reset Netflix on a Smart TV Without a Remote?
You’re all set for a cozy night of watching Netflix on your smart TV, but suddenly, you find yourself in a pickle—no remote in sight!
We’ve got your back with this handy guide on resetting Netflix even without that elusive remote control. Here’s how to navigate through the maze of technology hiccups:
- Accessing the Menu: You’re lucky if your smart TV has touch capabilities or buttons. Look for the menu button or an app switcher to get started. If it’s an Android TV, navigate to the Apps section.
- Finding the Netflix App: Scroll through until you spot the Netflix app among the array of icons and open the app.
- Navigating to Settings: Once inside the Netflix app, locate the settings option. A gear icon or a similar symbol might denote this.
- Selecting Account: Within the settings, look for options related to your account. This could be called “Account Info” or simply “Account.”
- Resetting Netflix: Search for the option to reset Netflix within the account settings. It might be phrased as “Reset App” or “Reset Account.”
- Confirmation: A pop-up may confirm your decision. If you’re sure about resetting, go ahead and confirm.
- Wait For Sometime: After resetting, wait a while. Some adjustments take a few minutes to take effect.
- Restart Netflix: Exit and restart it. This will initiate the changes you’ve made.
- Logging Back In: You should log back into your Netflix account. Use your mobile device or another method if you’ve previously logged in with your TV remote.
- Enjoying the Show: You’re back in action. Kick back, relax, and indulge in your favorite Netflix shows.
How to Reset Netflix on an LG Smart TV?
Are you facing issues while streaming your favorite shows on Netflix using your reliable LG smart TV? This guide will walk you through resetting Netflix so you can get back to enjoying uninterrupted entertainment. Let’s dive in and get your Streaming back on track:
- Accessing Settings: Start by locating and pressing the Settings button on your LG smart TV remote. A gear icon or a similar symbol often represents this button.
- Finding All Settings: Find and tap All Settings in the settings menu. This section contains advanced TV settings.
- Finding General: Among the categories listed, choose General. This is the section that houses more comprehensive settings for your TV.
- Resetting to Initial Settings: Inside the General settings, you can reset to initial settings. Reset by clicking this option.
- Choosing Reset: Select the reset level. Opt for the Reset option, resetting your TV settings to their original factory defaults.
- Confirming the Reset: A confirmation window will pop up on your screen. Confirm your selection, and then follow the on-screen prompts to reset.
- Reconnecting to Wi-Fi: After a reset, your LG smart TV will prompt you to reconnect. To reconnect, follow the screen instructions.
- Reinstalling Apps: Now, head to the LG Content Store on your TV. Search for and reinstall the Netflix app from the store.
- Logging Back In: Once the app is reinstalled, open it and log back into your Netflix account. Your account requires your email and password.
- Seamless Streaming Awaits: After the reset and Netflix app reinstallation, you may watch your favorite episodes without interruptions.
Tips for Smooth Netflix Streaming: Preventing Future Glitches
Are you tired of encountering those pesky glitches while trying to watch Netflix? Follow these tips to keep your streaming experience seamless and glitch-free.
1. Keep an Eye on Your Internet Connection
A stable internet connection is the backbone of smooth streaming. If you’re facing issues like Netflix not working or Netflix freezes, check your connection first. Make sure your DNS settings are correct. Turn off your VPN to determine whether it’s a problem.
2. Maintain Your Netflix App
To prevent disruptions:
- Make sure your Netflix app is in top shape.
- Check updates regularly to have the latest version.
- If the Netflix app doesn’t work, reinstall or reset it in your device settings.
3. Smart Hub Reset: A Handy Fix
Performing a reset smart hub can work wonders for smart TVs, especially those experiencing persistent issues. This process clears out any underlying glitches affecting your streaming quality.
By following these steps and taking proactive measures, you can enjoy uninterrupted streaming and bid farewell to those frustrating glitches.
Remember, keeping your Netflix subscription active and staying informed about Netflix servers, access to Netflix, and Netflix app working updates can also contribute to a smoother experience.
FAQs
How can I fix Netflix issues on my Smart TV?
If you encounter issues like stuck loading or Netflix not working, consider reinstalling Netflix or checking your network connectivity.
Can you connect Netflix to multiple devices?
You may access Netflix on your Smart TV, smartphone, or tablet.
How can I reset my Smart TV Netflix app?
Go to your TV’s app settings, choose Netflix, and select the option to reset it.
Can I stream Netflix on devices besides Smart TV?
Indeed, the Netflix app allows you to access your favorite episodes and movies on smartphones and tablets.
Why use a VPN with Netflix?
A virtual private network (VPN) can help you connect to Netflix securely, bypass geographical restrictions, and access content from different regions.
Conclusion
Resetting Netflix on your Smart TV can be the key to resolving various streaming issues. By learning to select apps and efficiently reinstall Netflix, you empower yourself to overcome glitches and enjoy uninterrupted entertainment.
So, are you ready to take these troubleshooting steps and enhance your streaming experience?

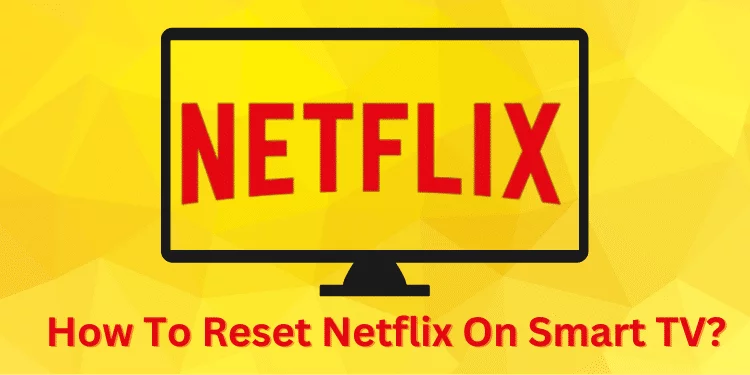
![Guardian Tales Platform Error 500 [Fixed 2024]](https://techsroid.com/wp-content/webp-express/webp-images/uploads/2023/10/Add-a-heading.png.webp)
![Whoop 5.0 Release Date [What’s New and When Expected 2024]](https://techsroid.com/wp-content/uploads/2023/11/Add-a-heading-1.webp)
![How To Stop PS5 from Turning on With TV [Fixed Easy Steps 2024]](https://techsroid.com/wp-content/webp-express/webp-images/uploads/2023/09/Add-a-heading.png.webp)
![What is Peacock TV App? [Stream TV & Movies 2024]](https://techsroid.com/wp-content/webp-express/webp-images/uploads/2023/06/What-is-Peacock-TV-App.png.webp)
![What is the IPX4 Rating? [IPX4 vs IP55 2024]](https://techsroid.com/wp-content/uploads/2024/01/Add-a-heading-1.webp)
![Tex9.net Comes Next: Future Of Texas-Based Websites [2024]](https://techsroid.com/wp-content/webp-express/webp-images/uploads/2023/05/Tex9.net-Comes-Next.png.webp)