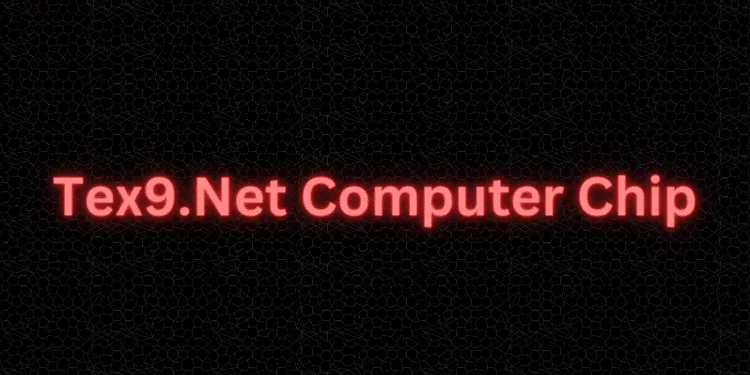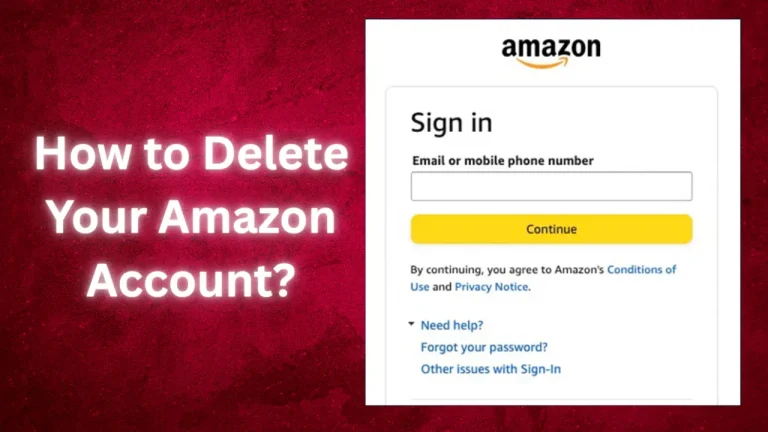How To Fix Hulu Subtitles Out of Sync Not Working? [Fixed 2025]
Are your Hulu subtitles playing a game of hide and seek with the audio? Trying to enjoy your favorite shows while the subtitles have a mind of their own. Discover practical solutions to fix the Hulu subtitles out of sync issue and enhance your streaming experience.
From dialogue mismatches to frustrating subtitle glitches, Explore six practical ways to get your Hulu subtitles back on track and in sync with the audio. Whether you need help to keep up with dialogues or facing the frustration of mismatched text.
Role of Subtitles on Hulu
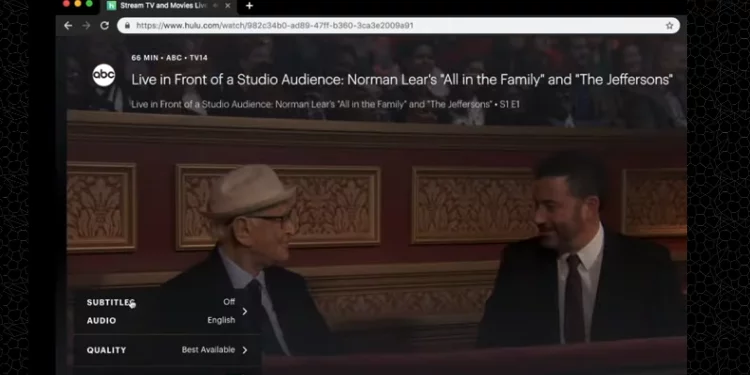
Subtitles are essential for catering to diverse audiences, offering accessibility to those with hearing impairments and language barriers.
Hulu allows you to enable subtitles, enhancing your understanding and immersion in the content. However, when subtitles fall out of sync, it can lead to frustration and confusion.
Potential Causes of Hulu Subtitles Out of Sync
Hulu, a leading streaming platform, is renowned for its diverse content catering to various audiences. Subtitles are a pivotal component of this platform, enriching the viewing experience for individuals with hearing impairments, non-native speakers, and those who prefer captions.
However, there are occasions when Hulu subtitles lose synchronization with the audio, leading to frustration and undermining the overall entertainment. Let’s explore the underlying reasons that may trigger this issue and explore practical strategies for resolving it.
Technical Glitches and Internet Connectivity:
- Hulu App or Internet Connectivity Issues: The critical culprits for subtitles falling out of sync on Hulu are technical glitches and internet connectivity problems. Unstable network conditions or complications with the Hulu app can disrupt the harmonious interplay between audio and subtitle timing.
- Server Delays: Heavy server loads can introduce delays in streaming, causing subtitles to lag behind the audio. This misalignment can significantly detract from the viewing experience, leading to user dissatisfaction.
Encoding Errors:
- Subtitle Creation and Embedding Mistakes: Subtitles are typically crafted independently before being integrated into the video. Errors during the encoding process can lead to subtitles appearing at incorrect moments or even vanishing altogether. These errors can stem from either the creation of the subtitle file or its integration into the video stream.
Time Delays:
- Server Load and Slow Internet Connections: A surge in server traffic or sluggish internet connections can result in time discrepancies between audio and subtitles. Consequently, subtitles may manifest prematurely or belatedly concerning the corresponding dialogue.
By addressing these potential factors contributing to the subtitle synchronization issue, you can take steps toward restoring the seamless and enjoyable viewing experience that Hulu promises.
How To Fix Hulu Subtitles Out of Sync?
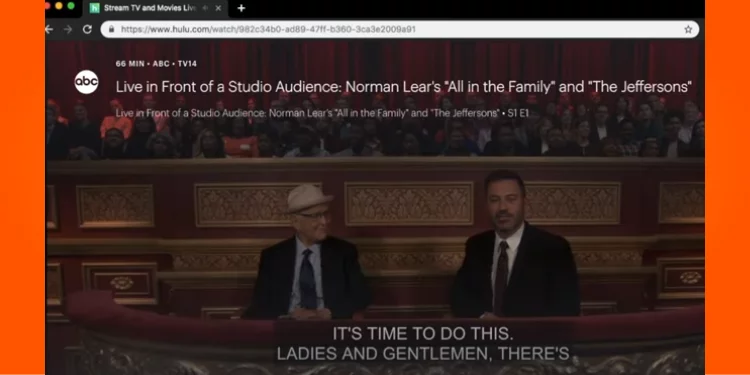
There are practical solutions to realign the subtitle timing with the audio, ensuring an uninterrupted viewing experience. From simple adjustments in settings to addressing technical glitches, here are practical methods to resolve the issue and bring back the harmony between visuals and captions.
Restarting Your Hulu Stream
Follow these steps to restart your Hulu stream and potentially fix subtitle issues:
- Access the Settings Menu: Open the Hulu app on your preferred streaming device, whether a smart TV, Apple TV, or a streaming device like Roku or Fire TV Stick. Locate the settings icon, usually represented as a gear or cogwheel, and tap on it.
- Close the Hulu App Completely: In the settings menu, find the option to close the Hulu app completely. This step ensures that any background processes or glitches causing subtitle discrepancies are halted.
- Resume Playback: After fully closing the Hulu app, reopen it and resume playback of the content you were watching. This action initiates a fresh stream and might resolve the subtitle sync issue.
Check Your Internet Connection
Assess your internet connection to ensure smooth viewing. How to do it follow below:
- Access Settings: Open the Hulu app and locate the settings icon, often depicted as a gear or cogwheel, usually found on the screen’s edge.
- Check Internet Connection: Within the app settings, navigate to the option to assess your internet connection. This step is crucial as a stable and fast connection is vital for proper subtitle synchronization.
- Internet Speed: Confirm that your internet speed is up to the mark for streaming content. A slow connection can lead to discrepancies between audio and subtitles, causing the latter to go out of sync.
- Preferred Language: In the settings, verify that the preferred language for subtitles is set correctly. Incorrect language settings might contribute to subtitle issues.
- Resume Playback: If you were watching a show when you encountered subtitle sync problems, you can resume playback after ensuring your internet connection is stable. This helps in resolving the sync issue.
Checking your internet connectivity is fundamental when troubleshooting subtitle sync issues on Hulu. A strong and consistent connection is essential for smooth streaming and accurate subtitle timing.
Exploring User Profile Switching
There’s an intriguing way you can try to fix those subtitle synchronization issues on the Hulu app – by exploring different user profiles.
- 1. Access User Profiles: Open the Hulu app and look for the option to switch between user profiles. This is usually accessible through an icon or tab representing user accounts.
- 2. Choose a Different User: Pick a different profile within the user profiles section and see if the subtitle sync improves. Sometimes, simple solutions like this make a noticeable difference.
- 3. Verify Settings: Checking the subtitle settings is also a good idea as you switch profiles. Ensure the preferred language for subtitles is correctly chosen and the subtitle mode is set to your preference, such as closed captions.
Switching user profiles can serve two purposes: it might rectify the sync issue by bypassing any profile-specific glitches and is also a comparison tool. You can compare subtitle synchronization across profiles and identify whether the problem is specific to one profile or system-wide.
Checking Subtitle Settings and Configurations
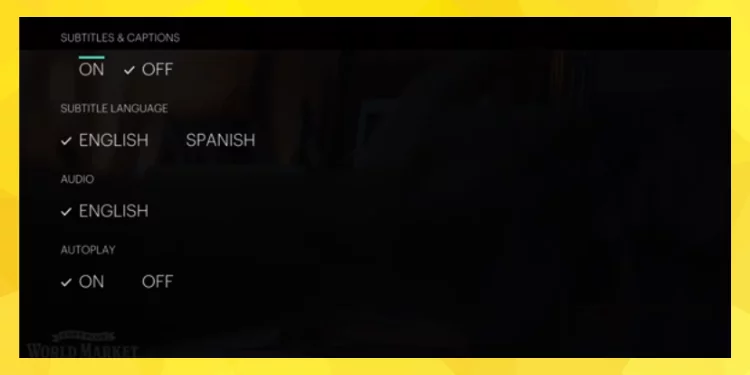
Ensure that your settings and configurations are correctly adjusted. To fix your subtitles, follow these steps:
- Launch the Hulu App: Open the Hulu app on your Android phone, smart TV, or supported mobile devices.
- Navigate to Subtitle Settings: Look for the settings icon within the app interface. Tap on it to access the subtitle settings.
- Choose the Correct Language: In the subtitle settings, you can select your preferred language for the subtitles.
- Adjust Display Settings (If Needed): You can customize subtitles further depending on your device. This might include modifying text size, colors, and more according to user preference.
- Enable Closed Captions: If you’re watching on a smart TV, use the remote’s controls to access the subtitle settings. It might be labeled as “captions,” “subtitles,” or similar. Tap to enable closed captions.
- Save Changes and Resume Playback: After making any necessary adjustments, save your changes and resume playback of your chosen content.
- Check Subtitle Synchronization: As the content plays, verify if the subtitles now match the dialogue correctly. They should appear in sync with the audio.
Testing Subtitles on Different Videos
To discover if the issue is content-specific or general, test them on different videos. You can do this:
- Open Hulu App: Launch the Hulu app on your streaming device or Android TV.
- Access Subtitles Menu: Depending on your device, you might find the subtitles menu using the settings icon, often represented by a gear icon or similar. Tap to open it.
- Choose a Different Video: Navigate to a different video or TV show within the Hulu app. This is crucial for comparison purposes.
- Enable Subtitles: If the subtitles are not already enabled, use the settings icon to access the subtitle settings. Tap to turn on subtitles or closed captions.
- Playback and Observation: Start playing the different videos and observe if the subtitles work correctly. Please pay attention to whether they appear in sync with the dialogue.
- Repeat the Process: If you can access multiple videos, you can repeat the process with several other videos to ensure consistency in subtitle behavior.
- Check Other Devices: If you have multiple devices, such as Android devices, smart TVs, or even gaming consoles, you can perform the same testing on these devices as well.
Testing subtitles on other videos and devices will help you identify if the issue is isolated to the video you were watching or widespread.
If subtitles work correctly on some videos but not on others, it might be related to how the content was initially uploaded to Hulu.
Updating the Hulu App and Seeking Help
Update the App and contact customer support if the issue persists:
- Check for the Latest Version: To ensure your Hulu app is up-to-date, access the app settings by using the settings icon. Look for options like “Check for Updates” or similar. Tap to initiate a search for the latest version.
- Updating the App: If an update is available, it will prompt you to download and install it. Regular updates often include bug fixes and enhancements that can address subtitle-related issues.
- Restart the App: After updating, exit and reopen the App. This step is crucial to ensure that the changes from the update take effect.
- Testing Subtitles: Select a video to watch and enable subtitles or closed captions via the settings icon. Play the video and carefully observe whether the subtitles are now working correctly.
- Seeking Hulu Customer Support: If the subtitle problem persists, it’s time to seek further assistance. Access the Hulu customer support options available within the App or on their website. Look for options such as “Contact Us” or “Support.”
- Providing Detailed Information: When contacting Hulu support, describe the subtitle issue in detail. Mention whether the problem occurs consistently across various videos or if it’s limited to specific content. Such information helps the support team understand and address the issue effectively.
- Following Recommended Steps: Hulu’s support team may provide tailored troubleshooting steps based on your problem. These steps involve actions like clearing the cache or adjusting settings.
- Device-Specific Guidance: Depending on your device to access Hulu, the process for seeking help may vary. For instance, you might need to use the remote’s trackpad or up button on devices like smart TVs to navigate to the Hulu support section.
By taking these measures to update the Hulu app and seek assistance from the Hulu support team, you increase the likelihood of resolving subtitle issues and enhancing your viewing experience.
How do I get different subtitles on Hulu?
It’s a great feature, especially if you’re learning a new language or prefer a specific language for subtitles and watching a show or movie on Hulu and want to fix subtitles language; it’s easy to achieve.
Firstly, look for the settings icon while playing the content – a gear or cog symbol usually represents this. Depending on your device, you might need to tap the icon once to access the options menu.
Next, navigate to the subtitle settings within the menu. This can be achieved by either tapping auto to let Hulu choose the language automatically based on your location, or you can tap to select the language of your choice manually.
Once you’ve selected, return to your content, and you should see the new subtitles reflecting your preference. Remember that these changes can sometimes take effect immediately, but in some cases, you should resume playback web or press the playback bar to see the updated subtitles.
If your changes aren’t working, clear the app cache to reset the settings and verify they’re applied correctly. You can easily alter subtitles by using the app switcher on your mobile device or selecting the settings button on a streaming device.
FAQs
How do I fix Hulu subtitle sync issues?
To address subtitle synchronization, try tapping the settings icon, tap auto, and select “auto” for automatic adjustment. This ensures that subtitles align correctly with the audio during playback.
What should I do if the subtitles are not working correctly?
If subtitles not working, go to the settings icon-click and navigate to subtitles settings. Choose your preferred language and make sure the Hulu app fully updated for optimal performance.
How do I adjust subtitle timing while watching content?
While watching, you can tap the playback bar, press to pause, then press the settings icon and select captions tap or audio menu choose. Choose the appropriate option to align subtitles with the ongoing dialogue.
How can I ensure subtitles work on streaming devices?
For streaming devices, ensure that the device’s accessibility settings are configured for subtitles. In the Hulu app, go to the settings icon-tap auto, navigate to subtitles settings, and select the correct language for a seamless experience.
What’s the solution if subtitles are still out of sync?
If you’re experiencing persistent subtitle issues, ensure the Hulu app is fully updated. You can also try fully closing the App, tapping the settings icon, and selecting “auto” for subtitle synchronization. If problems persist, consider reaching out to Hulu customer support for assistance.
Conclusion
Tackling the issue of out-of-sync subtitles on Hulu can significantly enhance your viewing experience. You can bring the subtitles back on track by employing the proper techniques and adjustments.
But remember, have you explored all possible solutions, or is there more to discover about keeping your subtitles perfectly in sync?