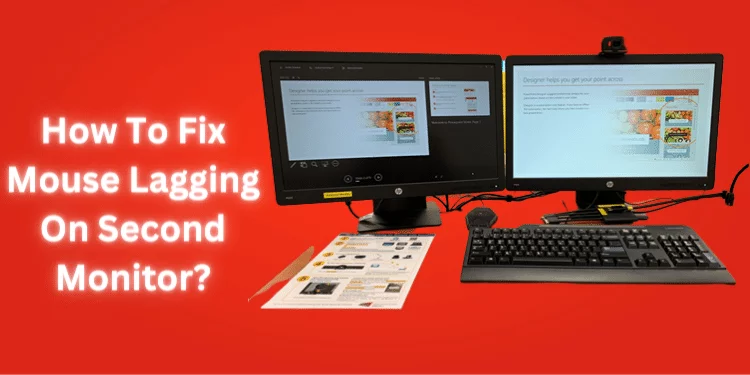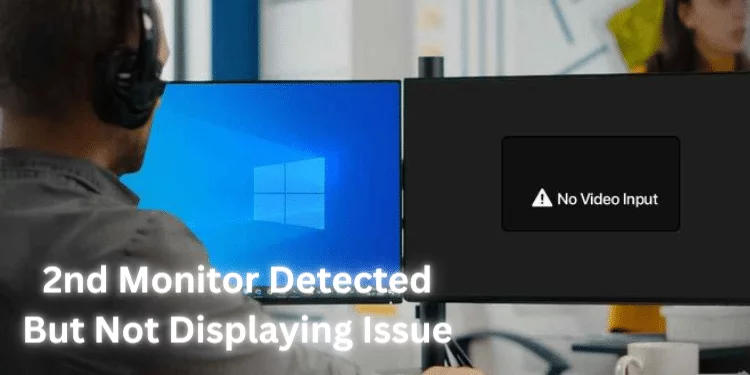How To Change The Way Mouse Moves With Dual Monitors? [2024]
Working with a dual-monitor computer may make the mouse challenging to manage. It may be difficult initially, but this article will fix all your problems. Discover how to change the way mouse moves with dual monitors with easy steps. Whether a gamer, professional, or casual user, the following ideas will maximize your dual monitor setup.
What Are Dual Monitors?
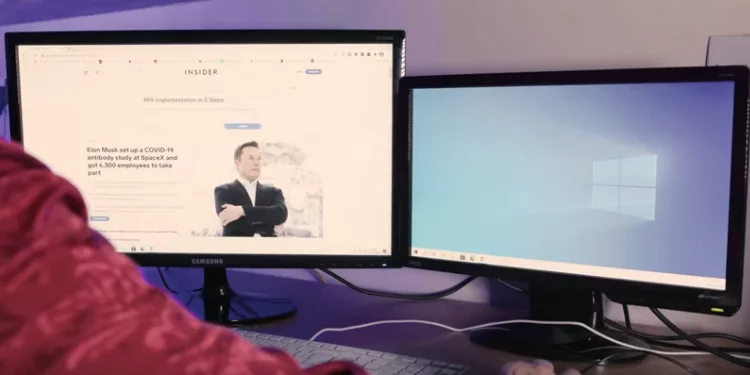
Dual monitors use two computer screens to extend your desktop. More screen real estate makes multitasking more accessible and more efficient. You may open many apps on each screen, drag and drop files, and work more efficiently.
How Dual Monitors Work?
Dual monitor setups use one screen as the primary display and the other as the secondary display. Your primary display displays your desktop icons and taskbar.
Secondary displays add workspace to your desktop. Windows may be dragged between displays, and the mouse cursor moves fluidly.
After learning about dual displays, let’s change your mouse’s behavior on them.
How To Change The Way Mouse Moves With Dual Monitors?
Step 1: Access Display Settings
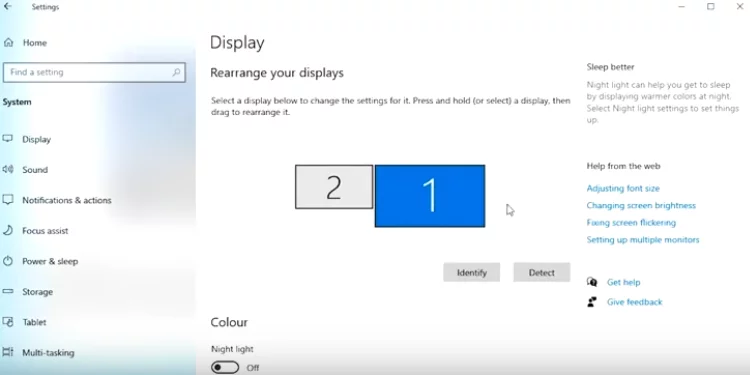
To change your mouse’s movement on dual monitors, go to your computer’s display settings.
- Right-click Desktop: Start by right-clicking your desktop. A context menu appears.
- Select ‘Display Settings’: Use the context menu to select “Display settings.” This opens the settings box for modifications.
Step 2: Identify Your Monitors
Display settings show your twin displays graphically. Identifying them before changing mouse movement is crucial.
- Detect Monitors: The “Detect” button confirms that the system recognizes both displays. This is essential for appropriate configuration.
- Arrange Monitors: Both icons appear on the screen. Drag and arrange them on your desk according to their layout. Label the primary monitor.
Step 3: Set the Primary Monitor
Setting the primary monitor influences mouse behavior. After moving your mouse cursor from the secondary monitor, it starts on the primary monitor, where your taskbar and desktop icons are.
- Choose Your Primary Monitor: Select “PC screen only” from the “Multiple displays” dropdown option in the display settings box to set the primary monitor as your preferred screen.
- Apply the Changes: To apply changes, select the primary monitor and click “Apply” to save. This sets the primary display and controls mouse movement between displays.
Step 4: Customize Mouse Movement
After selecting your primary monitor, you can configure mouse movement across screens.
- Scroll Down: Scroll down the display settings window to find the “Mouse cursor moves between displays” option.
- Pick One Option: You have three choices: “Only when my mouse is at the edge of the screen.”: Moves the cursor to the other screen only when at the primary monitor’s edge. Activating “When I move the mouse from the active display to the other display” moves the cursor to the other screen. “Don’t restrict the mouse cursor to the display” lets your cursor move freely between screens.
- Apply the Changes: After selecting your preferred choice, click “Apply” to save your settings.
Step 5: Test Your Mouse Behavior
Testing your mouse on dual monitors after these changes is crucial.
- Move Your Mouse: Experiment with shifting your mouse cursor between screens. Your settings should be reflected in its behavior.
- Adjust as Needed: Don’t worry if the settings must be corrected. Return to the display settings window to change the mouse behavior until satisfied.
Additional Tips for Dual Monitor Users
After learning how to adjust your mouse’s movement across dual monitors, here are some more recommendations to improve your experience:
Keyboard Shortcuts
Dual monitor efficiency can be boosted by learning keyboard shortcuts. Windows can be moved between monitors using Win+Shift+Left or Right Arrow. Try various keyboard shortcuts to organize your open apps.
Monitor Alignment
Arrange your displays physically. Ensure height and angle alignment. Move the mouse and drag windows between screens more naturally with this setup.
Mouse Sensitivity
Set mouse sensitivity to your preference. Set this in your computer’s settings or use third-party software. Finding the proper balance makes using both screens easier.
Taskbar on Both Screens
Choose between both screens or the primary monitor for the taskbar. Having it on both screens lets you reach your taskbar without switching screens.
Explore Third-Party Tools
Many third-party tools and software can improve your multiple monitor experience. These utilities have advanced customization, screen management, and more.
FAQs
Q: Can i change the direction of mouse movement between dual monitors?
A: To adjust the direction of mouse movement, access your computer’s display settings. Select “Only when my mouse is at the edge of the screen” or “When I move the mouse from the active display to the other display” to adjust the behavior.
Q: Is it necessary to set a primary monitor for dual monitors?
A: Setting a primary monitor is crucial. It sets your taskbar, desktop icons, and mouse cursor beginning position between screens.
Q: How do i adjust mouse sensitivity for dual monitors?
A: Adjust mouse sensitivity in PC settings or utilize third-party software. Finding the appropriate balance improves navigation and screen switching.
Q: Can i have the taskbar on both screens in a dual monitor setup?
A: Display the taskbar on both screens or the primary monitor. Adjust this parameter in display settings.
Q: Are there any keyboard shortcuts for managing dual monitors?
A: Keyboard shortcuts like Win+Shift+Left or Win+Shift+Right Arrow enable window switching between monitors. Mastering these shortcuts boosts dual-monitor efficiency.
Conclusion
Dual monitors improve productivity and immersion. To maximize this configuration, you must perfect your mouse behavior. You can customize your multiple monitor experience by following this guide and researching other tips.
Personal preferences vary, so explore to discover the optimum settings. You’ll quickly navigate your two displays for work or play with the correct configuration.