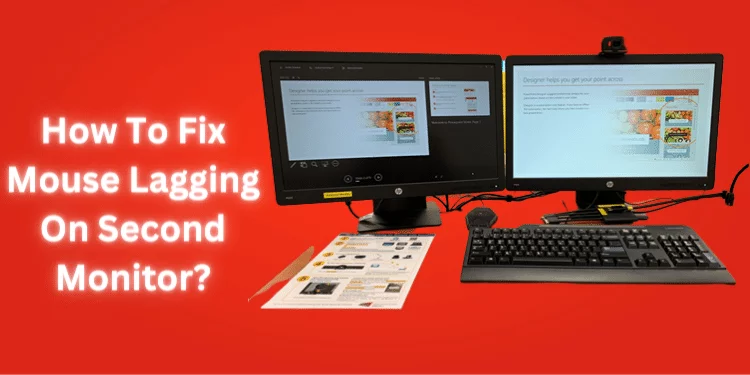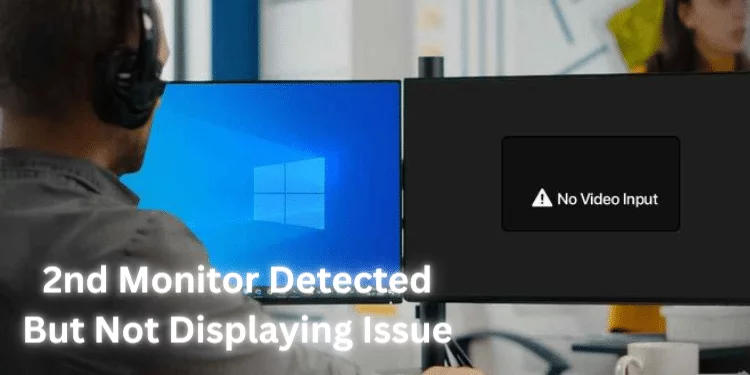How To Change The Input On The MSI Monitor? [5 Steps 2025]
Does MSI monitor input issues? Selecting the device input may take time and effort with so many options. With help, changing your MSI monitor’s input is simple. I’ll help you tweak your MSI monitor’s input for high-quality images from your favorite source. From OSD menus to checking connections, we’ll switch inputs. Learn how to change the input on the MSI monitor.
How To Change The Input On The MSI Monitor

MSI monitors accept HDMI, DisplayPort, and DVI-D. Connect devices and see high-quality photographs by switching inputs. This step-by-step guide adjusts your MSI monitor’s input.
Step 1: Check Your Connections
Check your MSI monitor’s connector before replacing the input. Slow or faulty connections may prohibit the monitor from receiving input signals. Power cord with HDMI/DisplayPort cable.
Step 2: Navigate To The Input Settings
After checking connections, find your MSI monitor’s input settings. The front panel, control, or panel menu can access input parameters depending on the display model.
Step 3: Select The Desired Input
Input settings show HDMI, DisplayPort, DVI-D, and other inputs. Click “OK” on your monitor to confirm your input selection.
Step 4: Switch Between Inputs
Multiple monitor desktop computer display settings enable you to switch inputs. Select MSI monitor from the option. Choose the input from the drop-down menu.
Step 5: Confirm The Input Selection
After selecting an input, let the MSI monitor adjust. The monitor’s OSD menu shows input from the specified source, and the OSD menu indicates you changed the MSI monitor input.
How Does MSI Monitor Work?
Receiving video signals from laptops, desktops, etc. MSI Monitors use numerous pixels to display sharp images.
MSI monitors provide multiple inputs, including DVI-D, to simplify connecting your favorite device.
How To Change To HDMI On MSI Monitor?

To change an MSI monitor to HDMI, follow these steps:
- Press the menu icon on your MSI monitor’s front or control panel to enter the OSD menu.
- Use the OSD menu arrow buttons to select input settings.
- Select HDMI input.
- Switch to HDMI by pressing the confirm button.
The user manual can help you find the HDMI option if your MSI monitor has a different menu structure.
How To Change Your Display Settings In Windows 10?
To change your Windows 10 display settings, follow these steps:
- Right-click the desktop and choose Display Settings.
- Display options let you modify resolution, orientation, and scaling. Configure numerous monitors and choose the primary one.
- Adjust your monitor’s refresh rate and color calibration in advanced display settings.
- “Change the size of text, apps, and other items” lets you resize text.
- Finally, click Apply to save your changes.
Msi Optix g27c5 input change?
To change the input on the MSI Optix g27c5 monitor, you can follow these steps:
- The monitor’s joystick button opens the OSD menu.
- Use the joystick to select input in the OSD menu’s display section.
- Choose HDMI port or DisplayPort.
- Confirm and save changes with the joystick button.
- The user manual can help you identify the input option if your MSI monitor has a different menu structure.
Msi Monitor Won’t Switch To HDMI
Your MSI monitor may not switch to HDMI for numerous reasons. Common causes:
- Monitor and computer HDMI cables are misconnected.
- Monitor or computer HDMI ports are broken.
- The monitor input source is incorrect.
- The computer-monitor connection is slow.
Try these steps to fix this issue:
- Check the monitor-computer HDMI connection.
- Switch HDMI cables or ports.
- Verify the monitor’s OSD menu input source.
- Restart your computer and monitor to reconnect.
If these methods fail, the monitor or computer may need repair.
Msi Monitor Dp No Signal Hdmi
MSI monitors with “DP no signal” or “HDMI no signal” error messages are not getting video signals from connected devices. Faulty connections, input settings, or graphic cards might cause this. Check your cables for proper connection and condition.
Check the input menu for the right source. If the issue persists, connect your MSI display to another device to determine if it’s your computer or the monitor.
What Is Dp On Msi Monitor?
MSI monitors include DisplayPort inputs. This digital display interface delivers high-quality video and audio signals. MSI monitors are connected to desktops and laptops through DP connections.
DP supports several resolutions and refresh rates, making gaming, graphic creation, and other image-intensive jobs excellent.
How To Fix A Low Or No Signal From Your Monitor?
There are various ways to fix a low or no signal on an MSI monitor. Steps to fix your monitor:
- Check connections: Connect a monitor and computer connections securely. Connect the laptop’s external monitor properly.
- Verify the active input source: Check your monitor’s active input source. The control panel or front panel OSD menu allows this.
- Switch inputs: If the active input source is correct, switch inputs and back. This may fix the connection.
- Check connections: Replace damaged cables. Poor connections can cause signal loss.
- Verify display settings: Check your computer’s display settings for the monitor’s resolution and refresh rate.
- Check the video card: If using a PC, check the video card.
- Get help: If none of the above work, see the user manual or contact MSI support.
Avoid eye tiredness by considering your work environment and screen time. When handling electronics, follow machine safety requirements. These methods will fix your MSI monitor and display high-quality images from the source.
What connectors are used for the MSI input?
MSI monitors have HDMI, DP, and DVI-D inputs. These displays’ most common interfaces, HDMI and DP, provide high-quality digital video and audio data.
HDMI and DP are replacing DVI-D, a video-only connector. Some MSI monitors have USB-C and Thunderbolt 3 connections for fast data transfer.
How To Change The Color Of Your Monitor?
Access your computer’s display settings to adjust your monitor’s color settings. Right-click the desktop and select Display settings in Windows 10. There, you can change brightness, contrast, and temperature.
The color calibration wizard can also adjust your monitor’s color accuracy. Adjusting your monitor’s color settings for improved viewing comfort and reduced eye fatigue at work is crucial.
FAQs
Does MSI monitor input change?
MSI monitors have a front panel menu and a basic OSD menu to change inputs.
Does MSI monitor inputs?
MSI monitors have HDMI ports, Display Port, and DVI-D inputs.
Why can’t my MSI monitor swap inputs?
A bad connection or monitor settings could cause MSI to monitor input switching problems.
What input is active on my MSI monitor?
The basic OSD menu’s Input option shows your MSI monitor’s active input.
Can MSI monitor connect numerous devices?
MSI monitors with input ports may connect several devices.
How can I switch inputs on my MSI laptop with an external monitor?
MSI laptops with external monitors can swap inputs in the control panel.
My MSI monitor shows “no signal”—why?
A “no signal” indication on your MSI monitor may indicate a bad connection, input, or device.
What if my MSI monitor doesn’t identify my input device?
Check connections and input selection if your MSI monitor doesn’t recognize your input device.
Conclusion
Changing the input on your MSI display is easy and can improve your work or gaming. Following the procedures, you may effortlessly switch input sources and experience high-quality images and videos. Have you changed the input on MSI monitor?