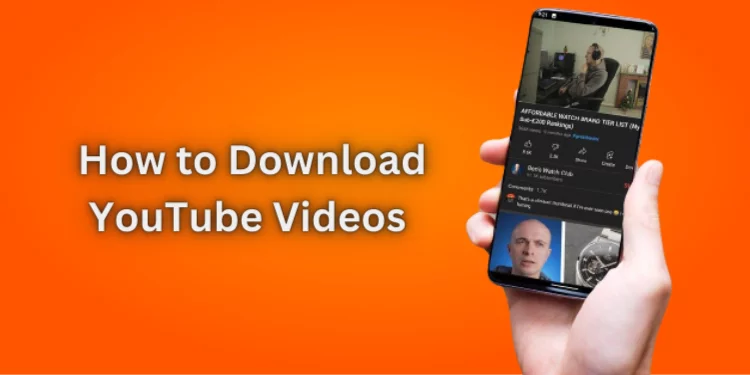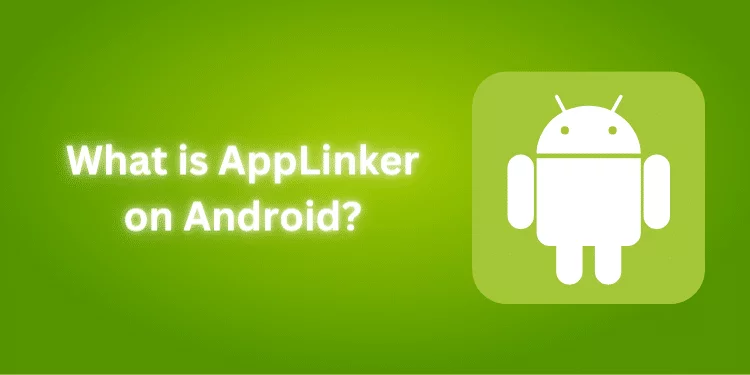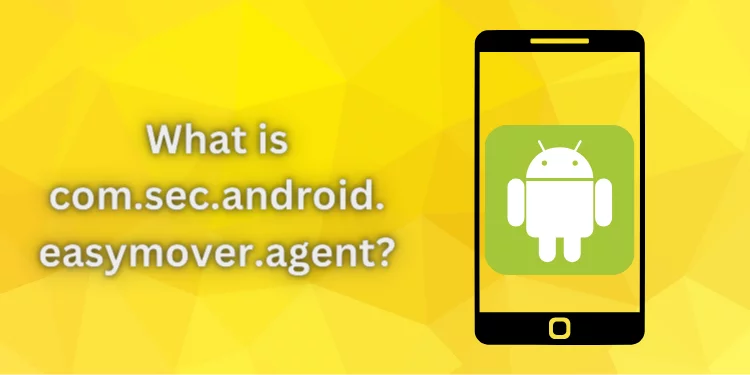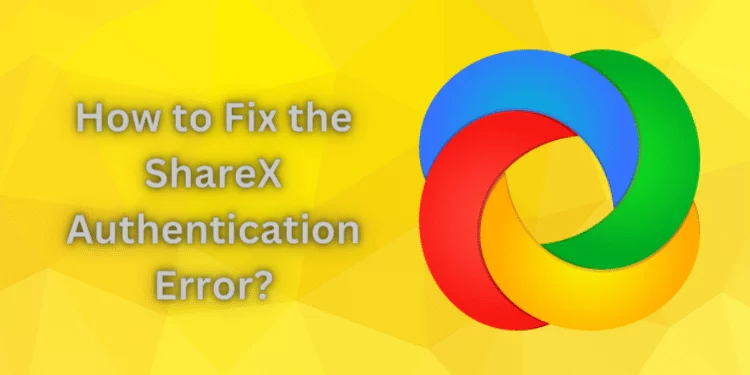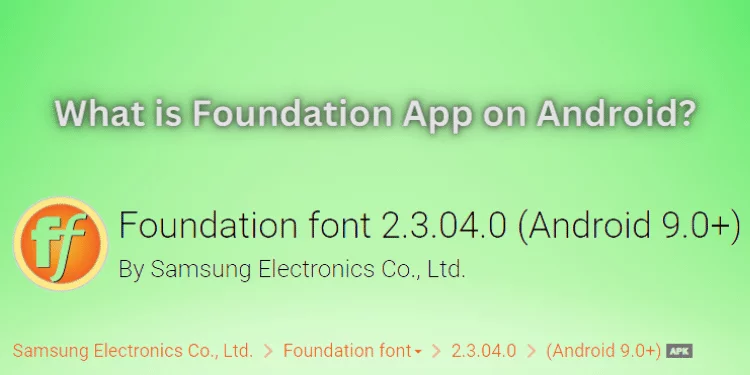How To Apply Update From ADB? [6 Quick Steps 2025]
Do you need help with how to apply update from ADB Samsung or any other Android device? Updating your Android device for best performance and security might be difficult if you’re unfamiliar with the process. Fortunately, applying updates from ADB is a straightforward process once you know the steps.
We’ll show you how to apply ADB updates to keep your device working securely and smoothly.
What Is ADB Update?
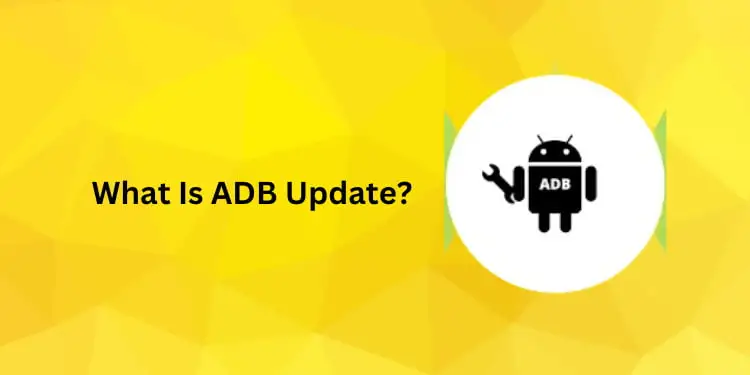
ADB, a command-line utility, lets developers and power users connect to Android devices from a computer. ADB lets you install and uninstall programs, push and pull files, run shell commands, and more on Android devices. ADB lets the computer send and receive commands from the Android smartphone over USB or Wi-Fi.
How To Apply Update From ADB On Android device:
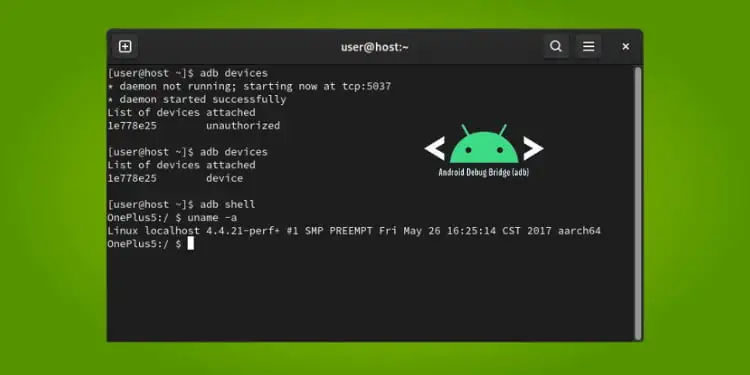
Before starting, notice that this process requires a basic understanding of ADB instructions and may vary based on your device’s make and model. Install the newest ADB and enable USB debugging on your device.
Step 1: Download The Update File
Download and save a trusted device update file to your computer and remember the file location.
Step 2: Connect Your Device To Your Computer
USB-connect your Android device to your computer. “ADB devices” in the command prompt or terminal verifies ADB’s device recognition. The list of connected devices should include your device’s name and serial number.
Step 3: Enter Recovery Mode
Turn off your device and hold the power and the volume buttons down until the recovery mode on your screen appears.
Step 4: Apply The Update From ADB
Type “cd [location of update file] in the command prompt or terminal.” ADB sideload [update file name]” and enter follow. Automatically download and install the update.
Step 5: Wait For The Installation
Installation takes several minutes. Do not switch off your computer during installation or disconnect your device. The device reboots after installation.
Step 6: Check For Updates
After rebooting, check Settings > System > System update to verify the update. No updates? You’re done!
What Are The Benefits Of Applying Updates From ADB?
ADB updates are better and let you update your Android device even if the OTA update isn’t available. ADB updates don’t require bootloader unlocking or rooting, which can damage your warranty.
Finally, ADB updates improve device performance and stability by installing the newest security patches, bug fixes, and additions.
How To Apply Updates From ADB On Windows/Mac/Linux?
ADB updates apply similarly across operating systems. First, save your device’s OTA update file from a trustworthy source to your computer. Open a command prompt or terminal and go where you saved the update file.
ADB must recognize your Android device. Enter the ADB sideload command and the updated filename, then press Enter. The update will be downloaded and installed automatically. After the update, reboot your device.
What To Do If ADB Fails To Recognize My Device?
ADB may not recognize your device for numerous reasons:
- Check your computer’s device drivers; the manufacturer’s website may require manual download and installation.
- Ensure USB debugging is enabled and ADB can access your device. Change USB connection mode to “File Transfer” or “MTP.”
- Restart your gadget and computer, or use an alternative USB cable or port.
How To Troubleshoot Issues When Applying Updates From ADB?
Troubleshoot ADB update difficulties with these instructions. Ensure the update file matches your device’s model, build number, and Android version. Second, make sure your device has enough space to update. Delete unneeded files or apps to make space.
Thirdly, wipe the cache partition before updating. This can fix apps or settings that are preventing updates. If all else fails, factory reset your smartphone and start over.
How To Backup My Android Device Before Applying Updates From ADB?
Back up your Android device before applying ADB upgrades to avoid data loss or corruption. Backup options include cloud services, third-party apps, and Android features.
Google Backup automatically backs up app data, contacts, phone history, messages, and settings to your Google account. Go to Settings > System > Backup and enable Back up to Google Drive.
ADB’s adb backup command at the command prompt or terminal can manually back up your device’s data.
How To Apply OTA Updates From ADB?
ADB OTA updates work like regular updates. First, save your device’s OTA update file from a trustworthy source to your computer. Connect your Android device to the computer and verify ADB recognition.
Enter the ADB sideload command and the OTA update filename, then press Enter. The update will be downloaded and installed automatically. After the update, reboot your device.
What Is The Difference Between ADB Sideload and ADB Push?
ADB sideload and push move files between a computer and an Android smartphone. ADB push copies files from the computer to the device’s internal storage or external SD card, whereas ADB sideload installs OTA updates or zip files directly to the recovery partition.
ADB push transfers things like images, music, and documents, whereas ADB sideloads upgrades or flashes modified ROMs on your device.
How To Revert To A Previous Android Version Using ADB?
ADB can downgrade your device if an Android upgrade causes problems or for any other reason. Only experienced users should undertake this method, which may brick or lose data.
To revert to an earlier Android version via ADB, get the firmware file for your device’s model and version and flash it using fastboot or TWRP recovery. Before starting, back up your device and follow the instructions.
How To Troubleshoot Common Issues When Applying Updates From ADB?
ADB updates may fail due to the device not being recognized, ADB connection difficulties, or installation faults. First, connect your device to the computer and enable USB debugging in developer options to fix these difficulties.
Update ADB drivers, restart your device and PC, or use an alternative USB cable or port. If the problem persists, contact the manufacturer or internet forums.
FAQs
Can I apply updates from ADB without unlocking my device’s bootloader?
ADB updates require bootloader unlocking, especially for custom ROMs and firmware. Some smartphones allow ADB OTA updates without bootloader unlocking.
Search for your device’s firmware, OTA update, and installation instructions to see if it supports this functionality. You can also ask the manufacturer or online forums.
What precautions should I take before applying updates from ADB?
Take measures when applying ADB upgrades to avoid data loss or device damage. Backing up your device’s data, charging or plugging it in, verifying the update file and source, and following the instructions are these safeguards.
Avoid unplugging the device or shutting off the PC during the update process, and learn basic ADB commands.
Conclusion
ADB updates can be efficient and trustworthy for keeping your Android device up-to-date with the most recent features and security upgrades. With little knowledge and preparation, you can confidently apply ADB updates to your device and ensure its smooth operation.
Are you ready to update your Android device using ADB?