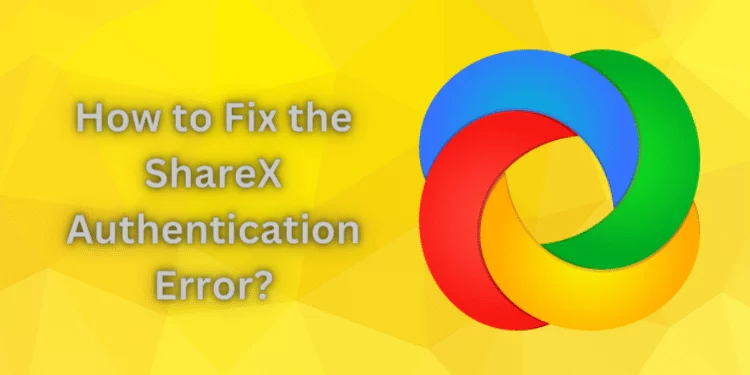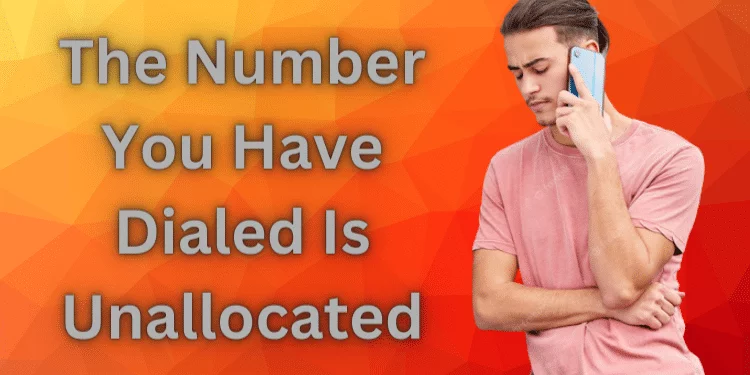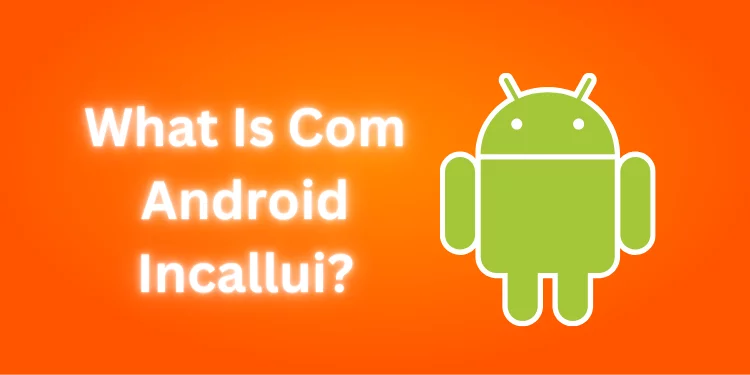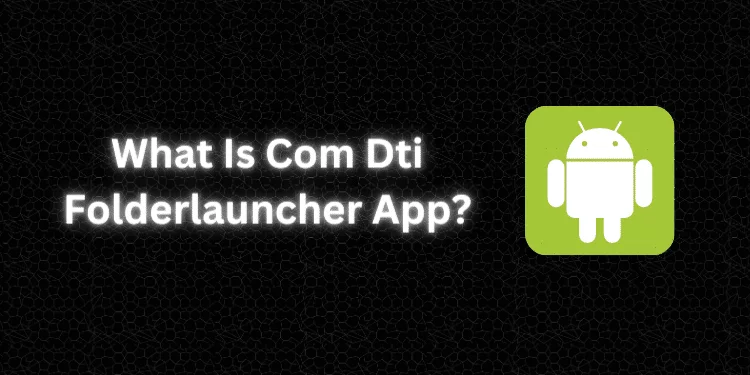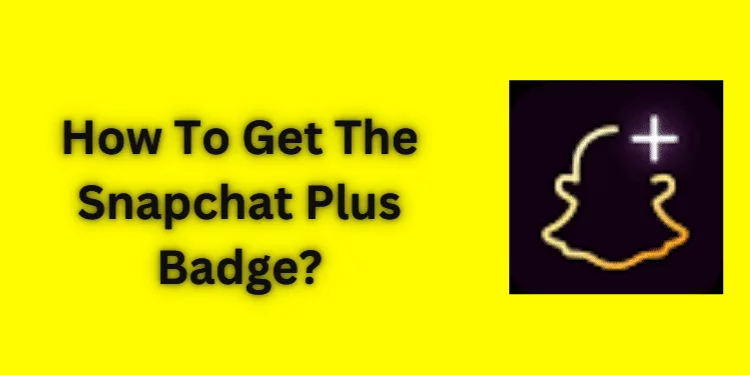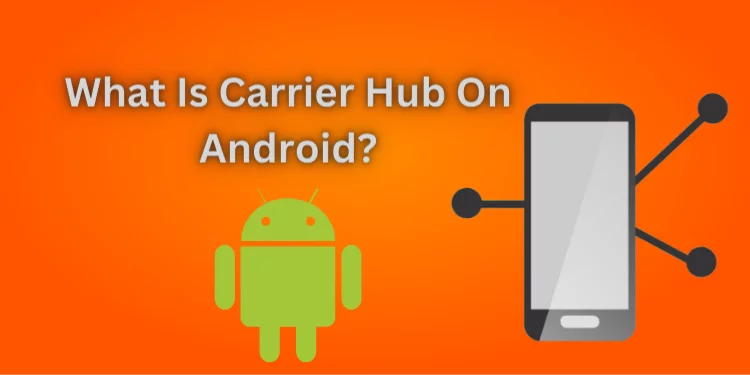How to Fix the ShareX Authentication Error? [Fixed 2024]
The famous open-source screen capture and file-sharing tool ShareX makes it easy to take screenshots, record videos, and share them. Like any software, it may make errors. Users often encounter the ShareX Authentication Error. Learn how to fix the ShareX Authentication Error with our step-by-step guide. Fix login issues and use ShareX’s screen capture and file-sharing functions again.
Understanding the ShareX Authentication Error
This Error happens when the software cannot authenticate your user account. Authentication is essential for limiting ShareX capabilities and services to authorized users. This issue can prohibit you from using the app’s cloud-based services, including uploading files, controlling uploads, or accessing account settings.
Common Causes of the ShareX Authentication Error
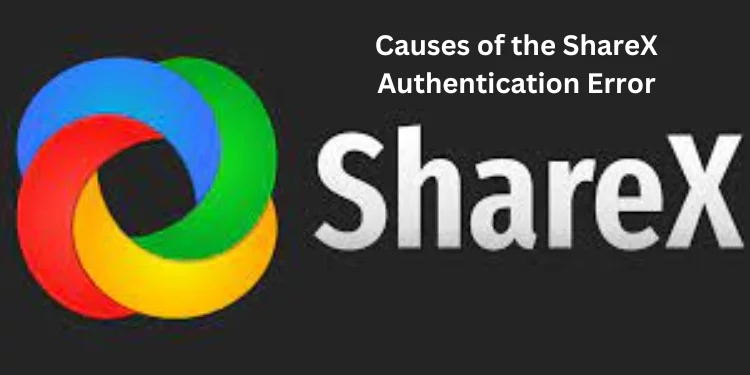
Let’s identify the ShareX Authentication Error’s cause before solving it. Knowing the cause improves troubleshooting. These frequent causes can cause this Error:
Incorrect Credentials: Using the wrong username or password is a common authentication problem. Minor typos might cause ShareX Authentication Errors.
Expired Session: ShareX sessions expire; therefore, you must reauthenticate to use the program.
Server Issues: ShareX’s authentication servers may malfunction, causing authentication failures.
Firewall or Antivirus Interference: Your firewall or antivirus may impede ShareX’s server communication, producing the authentication issue.
After identifying some issues, let’s discuss solutions.
How to Fix the ShareX Authentication Error
Follow these instructions carefully to fix the Error:
Step 1: Verify Your Credentials
Double-check your login credentials. You must use the right login and password. Check your login information—it’s easy to miss or make a mistake.
Step 2: Reset Your Password
Reset your password if you forget it or suspect it’s wrong. On the login screen, ShareX offers “Forgot Password”. Click it and follow the password reset instructions. A link to reset your password will be emailed to you.
Step 3: Check Your Session
Sometimes, this Error is caused by an expired session. Check and refresh your session:
- Log out of ShareX if you’re currently logged in.
- Completely close the app.
- Relaunch ShareX.
- Update your credentials and log in again.
This should fix session difficulties and refresh your session.
Step 4: Update ShareX
Use ShareX’s latest version. Old software might need fixing. To update ShareX:
- Open ShareX.
- Go to “Help”.
- Run “Check for Updates.”
- Install updates using the on-screen directions. Restart the app and log in after updating.
Step 5: Disable Firewall or Antivirus
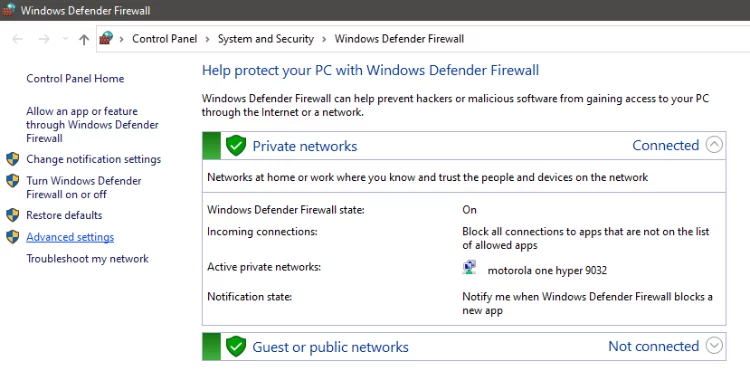
Firewalls and antivirus software can prevent ShareX from connecting to its servers, generating authentication failures. Turn off your firewall and antivirus to test the issue.
- Search “Windows Security” in Windows.
- Hit “Windows Security.”
- Select “Firewall & network protection.”
- Select the private or public network profile to turn off the firewall.
- Turn off “Windows Defender Firewall.”
- Please turn off your antivirus by consulting its manual or online.
Step 6: Verify Server Status
ShareX’s authentication servers may cause the ShareX Authentication Error. ShareX’s website and social media platforms can be used to check for server difficulties. They frequently update server status and known issues. If the servers are down, ShareX’s developers may fix them.
Step 7: Reinstall ShareX
Reinstalling ShareX may be necessary if none of the above works. This can fix software-related authentication errors.
- Download the latest ShareX from the official website.
- Reinstall and log in to ShareX.
- This fresh installation should fix most file corruption issues.
Step 8: Contact ShareX Support
Contact ShareX for help if the ShareX Authentication Error remains after following all the instructions above. Advanced troubleshooting and specialized difficulties are handled by their dedicated support team. Contact information is on their website.
FAQs
How do I check if my session has expired?
Log out of ShareX, close it, and log in to check if your session has expired. This should refresh your session.
What should I do if I forget my ShareX password?
Use “Forgot Password” on the login screen. Your password reset instructions will arrive by email.
How can I disable my firewall or antivirus to fix the Error?
Turn off Windows Defender Firewall in Windows Security to temporarily turn off your firewall. Turn off your antivirus using your software’s instructions.
What if none of the suggested solutions work?
After trying the answers, contact ShareX support for additional troubleshooting and assistance if the ShareX Authentication Error persists.
Conclusion
The ShareX Authentication Error is unpleasant but manageable. Follow this instruction to troubleshoot and fix the issue, allowing you to use ShareX for screen capture and file sharing. Please double-check your credentials, update your program, and contact ShareX support if necessary. With persistence, you’ll use ShareX without login errors again.