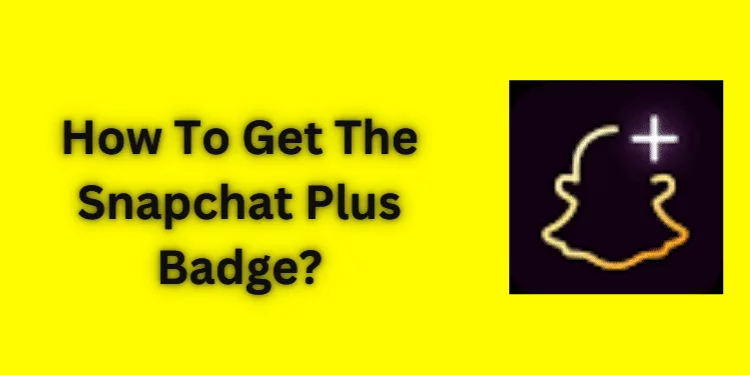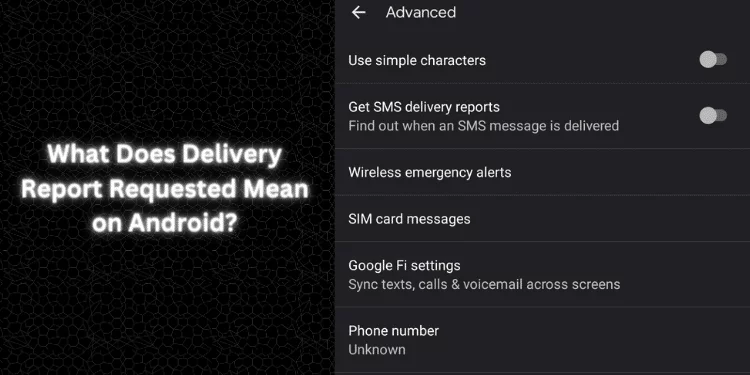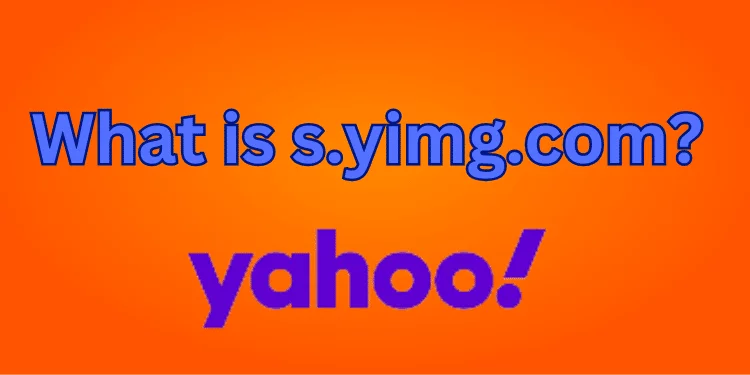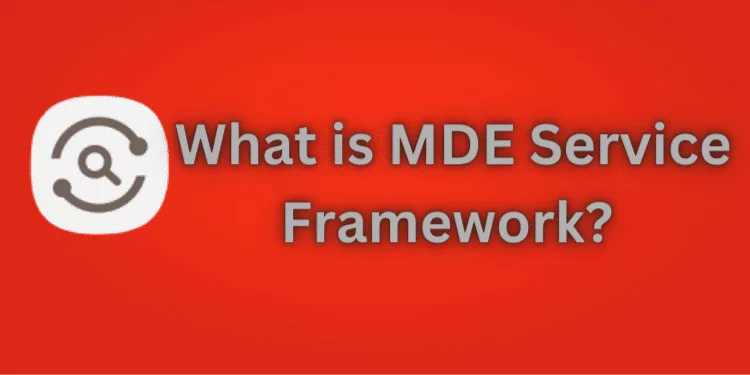What is IoT Hidden Menu Settings in Android? [Detailed Guide 2024]
The Internet of Things (IoT) has become everywhere in our lives, connecting common objects to the Internet to make our world smarter and more connected. IoT is often associated with smart homes and wearable gadgets, but did you know your Android smartphone includes secret IoT menu settings that might improve your user experience? What is IoT hidden menu settings in Android? Our IoT topics will include proximity sensors, display checks, sensor settings, grip sensors, receivers, and speakers. We’ll help you activate these hidden settings using the Settings Icon. Let’s use IoT to maximize your Android device!
What is IoT?
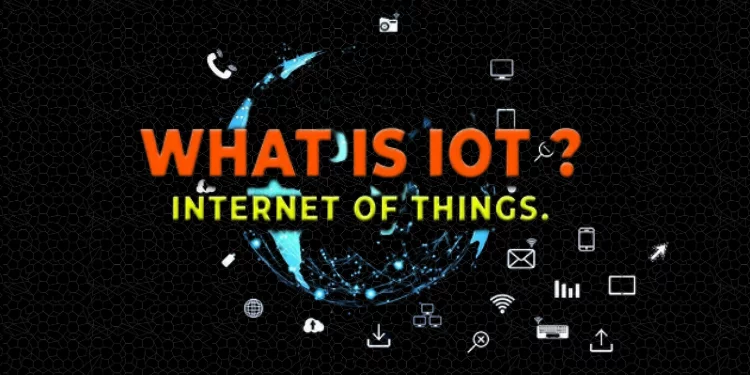
Before diving into hidden menu options, let’s briefly define IoT and why it’s significant to Android.
IoT – A Digital Revolution
IoT revolutionizes how common gadgets and products connect with the Internet. It’s like making everyday items more efficient, responsive, and connected with a “smart” upgrade.
IoT in Android
Your Android phone is a sophisticated device with IoT features to improve your experience. These hidden functions can boost your device’s performance.
What is IoT Hidden Menu Settings in Android?
Examine your Android device’s hidden IoT features. Let’s walk through these aspects and discuss their significance.
Proximity Sensor
The proximity sensor is a vital IoT feature that lets your device identify nearby objects. This sensor is mostly utilized for calls. The proximity sensor turns off the screen to prevent accidental touch inputs when you hold your phone to your ear during a call.
How to Activate Proximity Sensor Settings:
- Access “Settings.”
- Scroll down and tap “Display & Sound.”
- Under “Display,” is “Proximity Sensor.” Tap it.
- Choose to turn the proximity sensor on or off.
Display Check
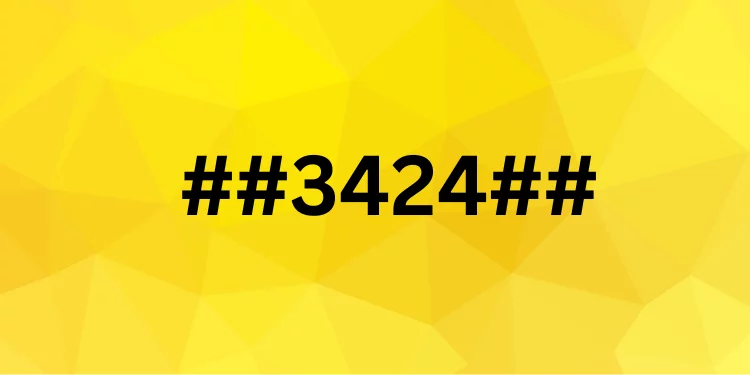
Display check is an IoT feature that evaluates device displays. It’s useful for diagnosing display difficulties.
How to Perform a Display Check:
- Launch “Dialer” on your smartphone.
- Enter the code ##3424##.
- The display check menu verifies touch sensitivity, color accuracy, and pixel operation.
Sensor Settings
Sensors on Android smartphones help provide a smooth user experience. The accelerometer, gyroscope, ambient light sensor, and others are examples.
How to Access Sensor Settings:
- Launch “Settings.”
- Scroll down and tap “System.”
- Select “Sensors.”
- View and calibrate sensors as needed here.
Grip Sensor
The grip sensor is a hidden IoT feature that detects how securely you hold your device. This can help in games, as grip intensity affects gameplay.
How to Activate Grip Sensor:
- Launch “Settings” on your device.
- Scroll down and tap “Accessibility.”
- Under “Interaction control,” find “Grip sensor.” Please enable.
Receivers and Speakers
Receivers and speakers are essential to your smartphone, and the secret menu lets you adjust them.
How to Access Receiver and Speaker Settings:
- Launch “Phone” on your device.
- Enter the code ##0673##.
- The audio menu lets you test and adjust receiver and speaker performance.
How to Activate IoT Hidden Settings on Android?
After exploring your Android device’s hidden IoT features, enable them via the Settings Icon. We’ll simplify the procedure with step-by-step instructions.
Activating IoT Hidden Settings:
- Go to the Android home screen after unlocking.
- Tap the “Settings” icon. The gear or cogwheel symbol appears in your app drawer or home screen.
- Find the IoT function you want in the settings menu. Quality determines “Display & Sound,” “System,” or “Accessibility.”
- Tap the necessary settings to view the feature’s options.
- Toggle the switch or pick the setting to turn the feature on or off.
- Check quality to guarantee functionality. With the proximity sensor, you can call to see if the screen turns off when you put it near your ear.
- Try other IoT features and optimize your device.
FAQs
What is a hidden menu on an Android used for?
Android users can access advanced settings and diagnostic features through a hidden menu. These menus expand device hardware and software control.
How do I find hidden menus on Android?
Android’s hidden menus can be found using dialer codes or settings. Use dialer codes like ##4636## or ##8255## to access hidden menus. The device has hidden settings under “System” or “About phone.”
How do I open the secret menu on my phone?
Dialer codes unlock phone secret menus. For instance, entering ###197328640## or ###0011## may reveal hidden service mode or diagnostics menus. Look for hidden features in your device’s settings.
What is the diagnostic code for Android?
The diagnostic code for Android is ##4636##. This code opens a hidden menu with battery, use, and Wi-Fi diagnostic tools.
What does # 0 # do?
Entering ##0*## on an Android device activates a diagnostic menu for testing hardware components like display, vibration, sensors, and more. It quickly evaluates gadget capability.
Conclusion
Android devices are more innovative and versatile because of IoT. This article’s hidden menu settings let you maximize device performance and user experience.
You may now access and activate IoT features to manage sensors, improve display performance, or adjust audio settings. Users of all technical abilities should find these step-by-step instructions straightforward to follow.