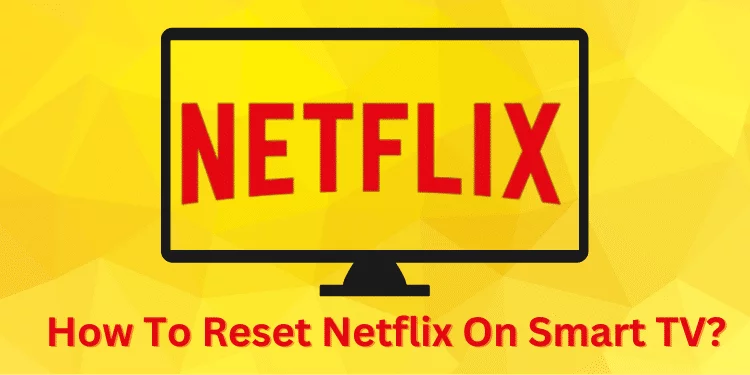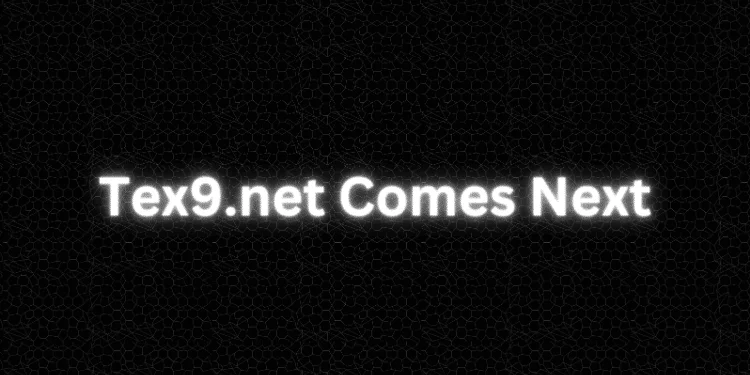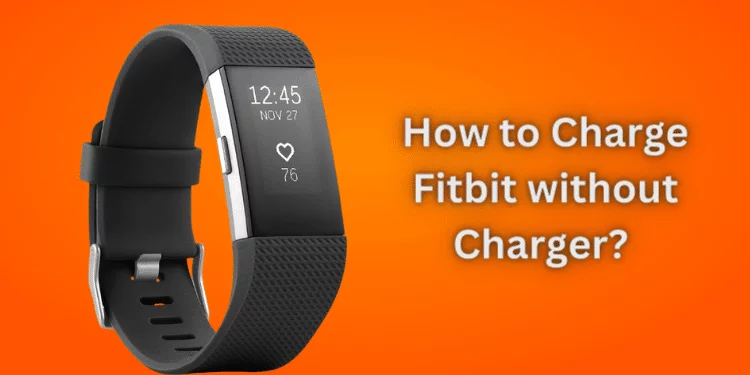How to Find a LIFX Light Bulb Address on Mac? [4 Quick Methods 2024]
LIFX light bulbs can be easily controlled from your Mac. Discover how to find a LIFX light bulb address on Mac effortlessly. Take advantage of the LIFX app, Terminal commands, and network settings to fully control your smart lighting system.
How to Find a LIFX Light Bulb Address on Mac?
Mac users can find your LIFX light bulb address in several ways. Use the LIFX app, Terminal, network settings, or serial number—this guide covers you.
Method 1: Using the Serial Number

First, we’ll use a technique that requires nothing more than the serial number of your LIFX bulb.
Step 1: Find Serial Number
Each LIFX bulb is serial-numbered. It’s usually on the bulb or box. If you can’t find the bulb, check the LIFX app.
Step 2: LIFX App Magic
- Launch LIFX on Mac.
- Locate the bulb in the app.
- Look for “Bulb Information” or “Details.”
Step 3: Serial Number Disclosure
The bulb details should include the serial number. LIFX bulbs have fingerprints like this.
Step 4: Utilize LIFX Support
If the serial number doesn’t give the IP, contact LIFX support. They can help you link the serial number to the IP address.
Method 2: Using Terminal
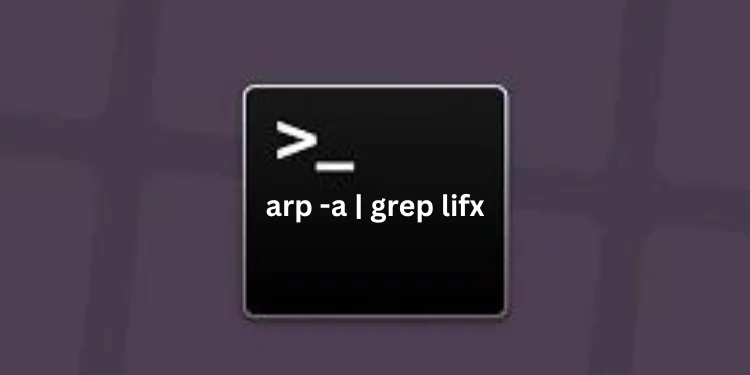
The Mac Terminal is used in this technique for command-line users.
Step 1: Open Terminal
Launch Mac Terminal. Look for it under Applications > Utilities > Terminal or Spotlight.
Step 2: ARP Command
- Enter the following command in Terminal.
- arp -a | grep lifx
- Press Enter.
Step 3: Identify the LIFX Bulb
The command output shows LIFX device IP addresses on your network. Each entry represents a LIFX bulb.
Step 4: Note the IP Address
Get your LIFX bulb’s IP address, and you’re ready.
Method 3: Using the LIFX App
The LIFX app opens new options. Here’s how to quickly discover the light bulb address.
Step 1: Open the LIFX App
Mac users should launch LIFX.
Step 2: Select the Bulb
Find and choose the bulb in the app.
Step 3: Bulb Details
- Look for “Bulb Information” or “Details.”
- This part should show the bulb’s IP address.
Step 4: Note the IP Address
Write down the IP address to operate your LIFX light from your Mac.
Method 4: Using Network Settings
Alternatively, check your LIFX light bulb address in your Mac’s network settings.
Step 1: Open System Preferences
- Look for the top-left Apple logo.
- Choose “System Preferences.”
Step 2: Navigate to Network
In System Preferences, select “Network.”
Step 3: Check Connected devices
- Click your Wi-Fi connection on the left.
- Bottom right, click “Advanced.”
- Select “Hardware”.
Step 4: Find Your LIFX Bulb
- Find your LIFX bulb in the connected devices list.
- Display the bulb’s IP address.
Step 5: Note the IP Address
Record the IP address to operate your smart lighting.
Tips and Troubleshooting
Static IP Addresses
You may give them static IP addresses if you want a more reliable connection with your LIFX bulbs.
Firmware updates
Keep your LIFX bulbs up-to-date by regularly checking for firmware upgrades in the LIFX app.
Fixing Unresponsive Bulbs
Put your bulbs on your Mac’s Wi-Fi network to see them. Restarting your router and LIFX bulbs sometimes fix connectivity issues.
FAQs
Why won’t my LIFX light show up?
If your LIFX light doesn’t appear, ensure it’s powered on, connected to Wi-Fi, and within the router range. Sometimes restarting the bulb, router, or app fixes connectivity issues.
What is the connection code for the LIFX bulb?
LIFX bulbs rarely need connection codes. The LIFX app will help you connect the bulb to your Wi-Fi network without a code.
Does LIFX have a desktop app?
LIFX can be integrated with smart home platforms that offer desktop smart device management apps.
How do I find my LIFX 8-digit code?
The 8-digit LIFX bulb code is usually on the bulb or box. If you can’t find it, check the bulb’s details in the LIFX app on your phone.
Conclusion
You now know numerous ways to find your Mac’s LIFX light bulb address. You can easily design and control your smart lighting setup with this knowledge. Modernize your area with the LIFX app’s simplicity or the Terminal’s technical prowess.