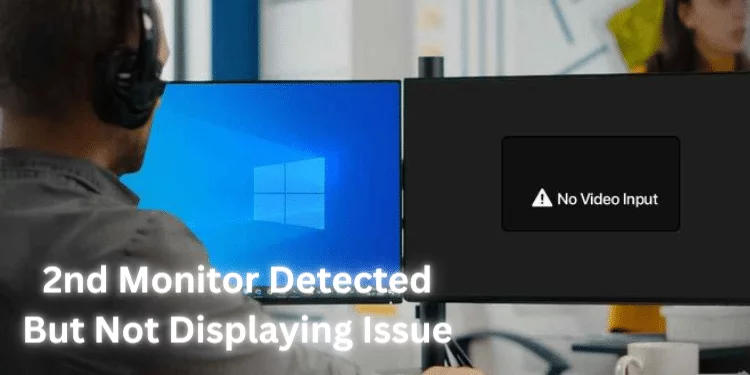How To Fix Mouse Lagging On Second Monitor? [Fixed 2025]
Do you have mouse lag on a second monitor? Your situation isn’t unique. Many people need help with this confusing issue that reduces productivity and enjoyment. Learn how to fix mouse lagging on second monitor and offer strategies to improve it. Read on if you’re tired of slow cursor movements and unresponsive mouse motions on your expanded display for a quick fix.
Understanding Mouse Lag on Second Monitor
Mouse lag on a second monitor refers to the delay or sluggishness experienced when moving the cursor or performing actions on the extended display. It can be a frustrating issue that hampers productivity and affects the overall user experience.
Symptoms of mouse lag include delayed cursor movements, erratic behavior, and unresponsive actions on the second monitor. To overcome this problem, it’s essential to delve into the underlying causes and explore practical solutions.
Causes of Mouse is Lagging on Monitor
Mouse lag on a second monitor can stem from hardware and software-related factors. Hardware issues such as faulty display cables, inadequate graphics card capabilities, and loose USB connections can contribute to mouse lag.
Additionally, outdated graphics drivers, conflicting applications, and insufficient system resources can result in mouse lag on the extended display. Identifying these causes is crucial to implement the appropriate solutions.
Step By Step Guide Fixing Mouse Lagging on Second Monitor
Follow the below steps to resolve mouse lag issues on your second monitor and enjoy smoother cursor movements and improved responsiveness.
Step 1: Check Hardware Connections
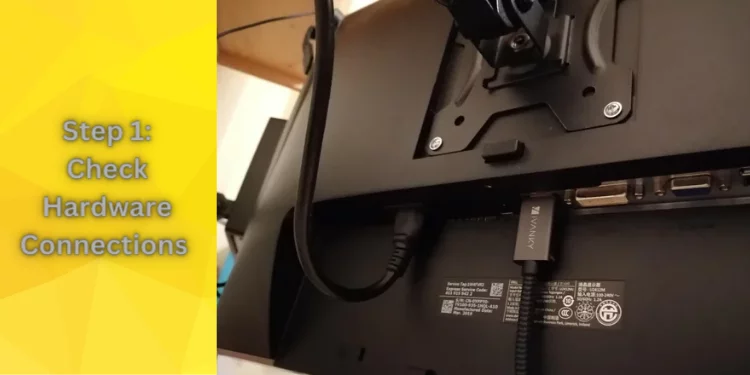
Ensure that all the hardware connections related to your second monitor are secure. Check the display cables (HDMI, DisplayPort, etc.) connecting the monitor to your computer.
If using a docking station or adapter, ensure they are functioning correctly. Also, verify the USB connection if your mouse is connected through the monitor.
Step 2: Update Graphics Card Drivers
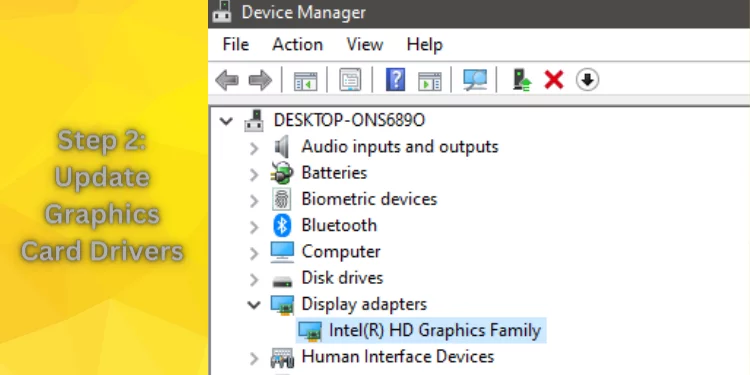
Outdated or incompatible graphics card drivers can cause mouse lag on the second monitor. Visit the website of your graphics card manufacturer (NVIDIA, AMD, Intel, etc.) and download the latest drivers for your specific graphics card model.
Install the drivers and restart your computer to apply the changes.
Step 3: Adjust Display Settings
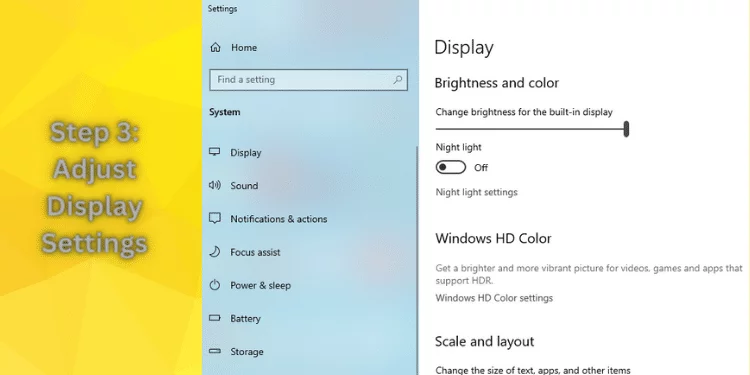
Optimize the display settings to enhance mouse performance on the second monitor. Right-click on the desktop and select “Display Settings” (Windows) or go to “System Preferences” > “Displays” (Mac).
Adjust the resolution and refresh rate settings to match the capabilities of your second monitor. Higher resolutions and refresh rates may require more processing power, so finding the right balance is crucial.
Step 4: Update Mouse Drivers
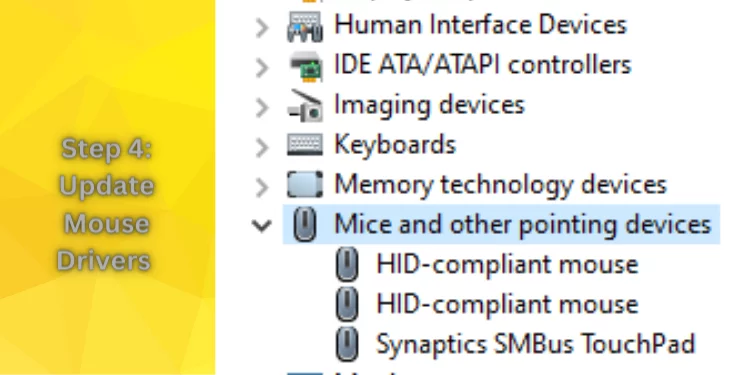
Ensure that your mouse drivers are up to date. Visit the manufacturer’s website or use the software provided with your mouse to check for driver updates.
Download and install the latest drivers as recommended. Restart your computer after the installation process is complete.
Step 5: Check for Software Conflicts
Specific software conflicts can contribute to mouse lag on the second monitor. Check if any recently installed applications or background processes are causing interference.
Temporarily disable or uninstall any unnecessary or conflicting software. Restart your computer and test the mouse performance on the second monitor to see if the lag has improved.
Step 6: Allocate System Resources
Inadequate system resources can lead to mouse lag. Close any unnecessary applications running in the background to free up system resources. Additionally, check the Task Manager (Windows) or Activity Monitor (Mac) to identify resource-intensive processes.
Consider closing or turning off these processes to allocate more resources for smoother mouse performance on the second monitor.
Step 7: Adjust Mouse Settings
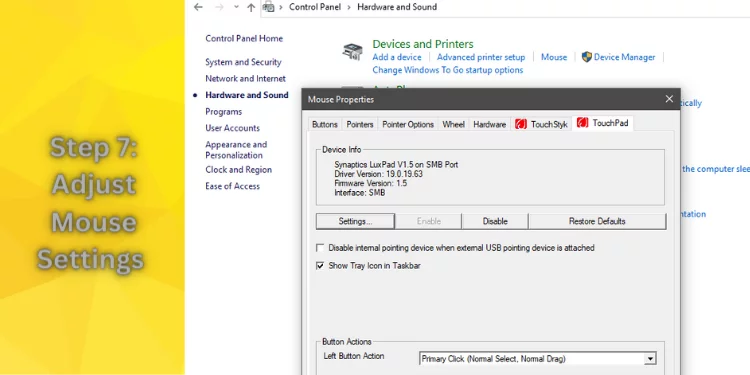
Fine-tune your mouse settings to optimize its performance. Navigate to the mouse settings in the Control Panel (Windows) or System Preferences (Mac). Adjust the pointer speed, acceleration, and other options according to your preference.
Experiment with different settings to find the combination that provides the second monitor’s smoothest and most responsive mouse movements.
Step 8: Perform a System Restart
Sometimes, a simple system can resolve mouse lag issues. Restart your computer to clear any temporary glitches or conflicts affecting mouse performance. After the restart, test the mouse on the second monitor to see if the lag has been resolved.
Step 9: Update Operating System
Keeping your operating system up to date can help address compatibility issues and improve overall system performance.
Check for available updates and install them accordingly. Updates often include bug fixes and optimizations that can resolve mouse lag problems on the second monitor.
Step 10: Seek Professional Help if Needed
If the mouse lag on the second monitor persists despite following the previous steps, it may be beneficial to seek professional assistance.
Contact the technical support of your monitor, graphics card, or computer manufacturer for further troubleshooting guidance or possible hardware-related solutions.
These steps should help you identify and resolve mouse lagging issues on your second monitor. Remember to restart your computer after making any changes to ensure the modifications take effect.
Dealing with Mouse Lag during Gaming on a Second Monitor
Gamers often encounter mouse lag on a second monitor, which can be particularly frustrating during gameplay. To minimize lag, adjusting in-game graphics settings is crucial.
Lowering graphic details and disabling V-sync can reduce the strain on the graphics card and improve responsiveness.
Utilizing gaming-specific software, such as those offering enhanced mouse acceleration or optimization features, can also help alleviate mouse lag on the extended display.
Resolving Mouse Lag Issues on Mac Systems with a Second Monitor
Mac users experiencing mouse lag on a second monitor can take specific steps to address the issue. Troubleshooting on macOS involves checking for any software updates, including macOS itself and the graphics drivers.
Adjusting display preferences, such as resolution and scaling options, can also help improve mouse performance.
It’s essential to ensure that the chosen monitor is compatible with the Mac system and that the necessary settings are correctly configured.
Overcoming Mouse Lag on Windows 10 with Multiple Monitors
Windows 10 users encountering mouse lag on multiple monitors can try several solutions to mitigate the issue. Firstly, checking and updating mouse and display drivers to their latest versions can improve compatibility and performance.
Turning off unnecessary background processes and power-saving settings can also help allocate more system resources to the mouse, reducing lag.
Additionally, adjusting mouse settings in the Windows Control Panel, such as pointer speed and acceleration, can make a noticeable difference.
Enhancing Mouse Performance on Extended Displays for Video Editing
Video editing on extended displays often requires precise mouse movements, making mouse lag a significant hindrance. Allocating sufficient system resources, such as CPU and RAM, to the video editing software is crucial for smooth playback and responsive mouse performance.
Adjusting project settings within the software, such as video quality and preview resolution, can also alleviate mouse lag.
Optimizing the overall software configuration and keeping it up to date can further enhance the editing experience.
Addressing Mouse Lag during Presentations on a Second Monitor
Mouse lag during presentations on a second monitor can be a distracting issue. Minimizing the presentation software during production can reduce resource usage, improving mouse responsiveness.
Adjusting display settings, such as resolution and refresh rate, to match the capabilities of the second monitor can also contribute to smoother mouse movements.
Choosing the appropriate hardware and software combination, ensuring compatibility and reliable performance, is essential for a seamless presentation experience.
Preventing Mouse Lag on Second Monitor: Best Practices and Additional Tips
To prevent mouse lag on a second monitor, it’s essential to adopt specific best practices. Keeping drivers and software up to date ensures compatibility and access to potential bug fixes or optimizations.
Maintaining a clutter-free desktop by organizing icons and minimizing background applications reduces resource usage, improving overall performance. Regularly cleaning the mouse and mouse pad can also help prevent physical obstructions contributing to lag.
Additionally, considering factors such as monitor refresh rate and adjusting power management settings can further optimize mouse performance.
FAQs
Why is my mouse lagging on the second monitor?
Answer: Mouse lag on a second monitor can be caused by hardware issues, outdated drivers, software conflicts, or inadequate system resources.
How can I update my graphics card drivers to fix mouse lag?
Answer: Visit the manufacturer’s website for your graphics card and download the latest drivers for your specific model.
What should I do if adjusting display settings doesn’t fix the mouse lag?
Answer: Check for software conflicts, update mouse drivers, close unnecessary background applications, and optimize system resources.
How do I fine-tune mouse settings to reduce lag on the second monitor?
Answer: Adjust mouse settings in the Control Panel (Windows) or System Preferences (Mac) to optimize pointer speed, acceleration, and other options.
What if the mouse lag issue persists after following the troubleshooting steps?
Answer: If the problem persists, consider seeking professional assistance from technical support or contacting the manufacturer for further guidance.
Conclusion
Addressing mouse lag on a second monitor is essential for a smooth and productive user experience. Following the steps outlined in this guide, you can troubleshoot and resolve the issue, ensuring optimal mouse performance.
So, why let mouse lag hinder your workflow when you have the tools to fix it? Take action and regain control of your cursor movements on the second monitor today!