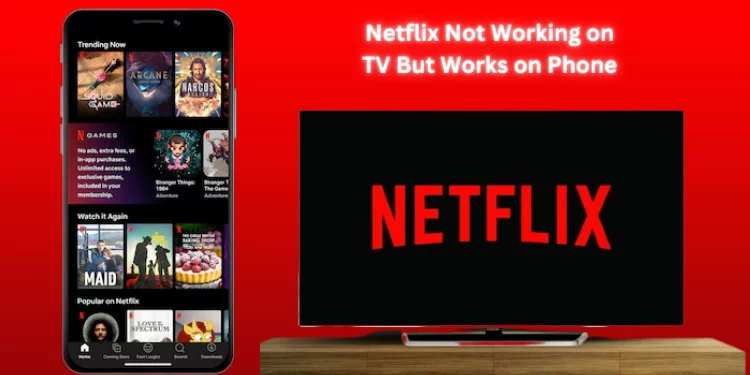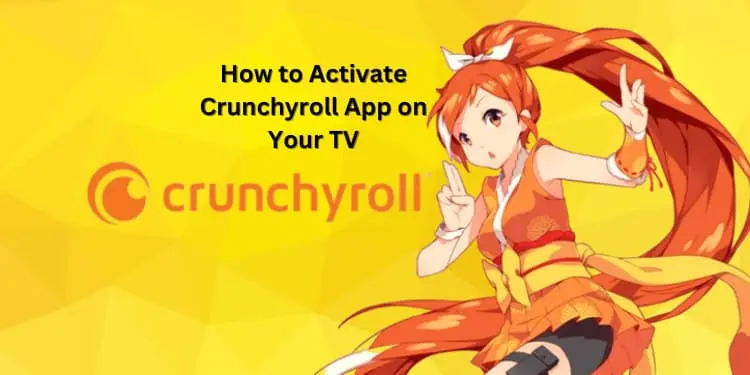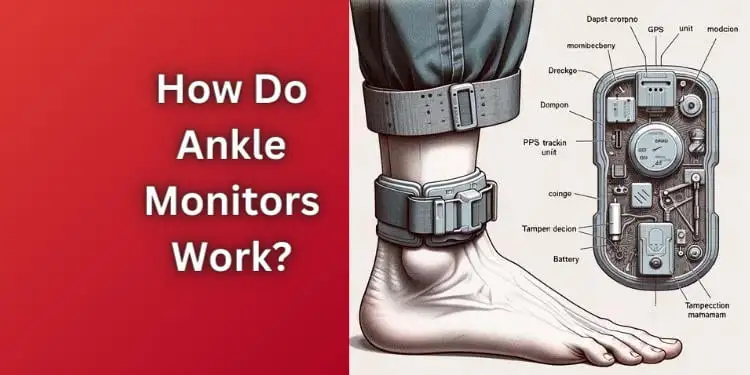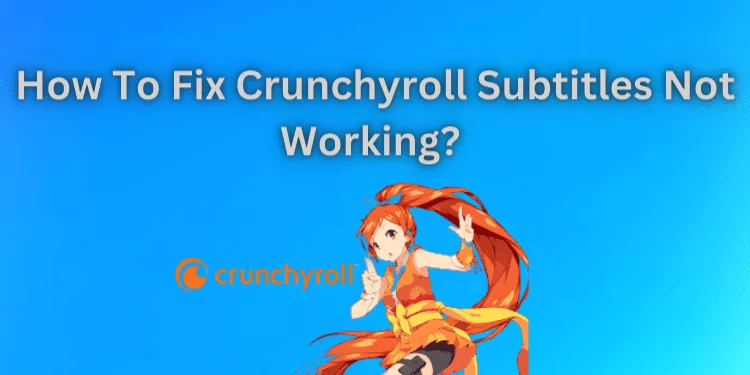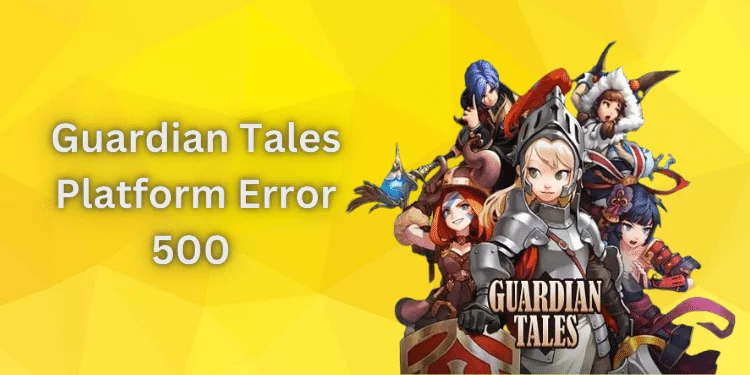Netflix Not Working on TV But Works on Phone [Fixed 2024]
Have you ever had that moment when you’re all set to Netflix and chill on your TV, but it decides to play hard to get? Meanwhile, your phone is streaming Netflix like a champ. Discover why Netflix not working on TV but works on phone like a champ. Unlock practical solutions to fix this issue and enjoy uninterrupted streaming.
I’m here to make sense of it all in the easiest way possible and why Netflix is acting up on your TV while your phone’s having a Netflix party all by itself!
Reasons Why Netflix Works on Phone But Not on TV
Some common reasons why Netflix may not work on your TV while functioning well on your phone include:
- Account Limitations: Too many accounts signed in at once can cause issues on your TV.
- Connection Differences: Your TV and phone may use different internet connections.
- Internet Connection Issues: Problems with your home Wi-Fi can affect your TV’s Netflix performance.
- App Problems: Glitches in the Netflix app on your TV can lead to streaming problems.
- Device Updates: Outdated firmware or app versions can cause compatibility issues.
- Too Many Devices: Multiple devices streaming Netflix simultaneously can slow your TV performance.
- Wired Connection vs. Wi-Fi: A wired Ethernet connection is often more stable than Wi-Fi.
- VPN and Ad Blockers: VPNs and ad blockers on your TV may interfere with Netflix.
- Too Many Open Apps: Running too many TV apps can reduce performance.
- Check Your Internet Speed: Slow internet speeds can impact Netflix streaming on your TV.
How to Fix Netflix Not Working on TV But Works on Phone

You are encountering Netflix issues on your TV while your phone streams seamlessly, which can be frustrating. This guide will explore 12 effective methods to address these discrepancies and ensure uninterrupted Netflix enjoyment on your television.
Method 1: Check Your Account
Too many accounts are signed in simultaneously, causing Netflix to misbehave on your TV. To resolve this, visit your Netflix account settings and sign out of unused devices or accounts. By doing this, you free up space for your TV to access Netflix smoothly.
- Go to your Netflix account settings.
- Sign out of any devices or accounts not in use.
- Try accessing Netflix on your TV again to check if the issue is resolved.
Method 2: Address Connection Differences
TVs and phones often use different internet connections. Using your phone as a Wi-Fi hotspot ensures your TV connects. This test can fix your home’s Wi-Fi.
- Turn on Wi-Fi.
- Connect TV to hotspot.
- Test Netflix on your TV to see if it works better with this connection.
Method 3: Address Internet Connection Issues
A stable and fast internet connection is crucial for smooth Netflix streaming on your TV. Internet-related problems can disrupt your viewing experience. This method focuses on resolving issues related to your internet connection.
- Restart router: Start by updating your home network, disconnect your router’s power cable, and wait 60 seconds. Connect it again. This “power-cycles” your router, often fixing temporary connection issues.
- Wi-Fi Signal Strength: Verify the Wi-Fi signal strength on your TV. If weak, move your TV closer to your router. Less interference between the TV and router can improve connectivity.
- Test Internet Speed: Use a device connected to your home Wi-Fi. It must meet Netflix’s basics: 0.5 Mbps, SD: 3 Mbps, HD: 5 Mbps, Ultra HD: 25 Mbps. Below certain limits, Netflix might not work.
Method 4: Tackle App Problems
Glitches or issues within the Netflix app on your TV can hinder its performance while your phone streams without a hitch. This method focuses on resolving app-related problems.
- Sign Out of Netflix: Begin by signing out of your Netflix account on your TV. This action can help clear any temporary glitches or issues related to your account.
- Restart the Netflix App: After signing out, restart the Netflix app on your TV. This will ensure that any updates or fixes are correctly installed and establish a fresh connection with Netflix servers.
- Check for App Updates: Visit your TV’s app store or settings menu to check for updates specifically for the Netflix app. If there’s an update available, install it to improve app performance.
Method 5: Ensure Device Updates
Just like your phone gets updates, your TV and the Netflix app need them, too. Check if any updates are available for your TV’s firmware and the Netflix app. These updates can improve how they work together and fix any bugs causing issues.
- Check TV Firmware: Navigate to your TV’s settings menu, usually found under “System” or “Support.” Look for an option to check for updates and install any available updates.
- Update Netflix App: Similarly, check for updates for the Netflix app within your TV’s app store or settings menu. Check for updates and install.
- Restart Your TV: Once you have updated the firmware and app, restart your TV to apply the changes.
Method 6: Manage Multiple Devices
Sometimes, there’s a Netflix marathon happening in your house with multiple devices streaming at once. This can lead to slow loading or buffering on your TV. Ask others in your home to pause their Netflix sessions while you enjoy your show.
- Coordinate Streaming: Communicate with other household members and ask them to pause or limit their Netflix streaming while you’re using the TV. Fewer devices competing for bandwidth can lead to a smoother experience.
Method 7: Consider Wired Connections
Ethernet is more reliable than Wi-Fi, so connect your TV to the router via Ethernet. The connection is usually faster and more consistent.
- Check TV Ports: Ensure your TV has an Ethernet port. The majority of smart TVs should have one.
- Ethernet connection: Link your TV to your network using Ethernet cable.
- Configure TV Settings: Open the settings menu and select Ethernet connection.
Method 8: Disable VPNs and Ad Blockers
If you use a VPN or ad blockers on your TV, they might interfere with Netflix. VPNs can slow down your connection, causing buffering. Try disabling these temporarily and see if Netflix behaves better.
- Disable VPN: Turn off the VPN on your TV by accessing the VPN settings.
- Disable Ad Blockers: Switch off any enabled blockers in your TV’s settings.
- Restart Your TV: After making these changes, restart your TV to ensure the modifications take effect.
Method 9: Close Unused Apps
Like on a phone or computer, too many open apps on your TV can slow it down. Close any unused apps to free up your TV’s performance and improve Netflix streaming.
- Navigate to App Management: Access your TV’s app management or multitasking menu, typically in the settings or home screen.
- Close Unused Apps: Identify any apps running in the background and close them.
Method 10: Check Internet Speed
Check how quickly your TV can connect to the internet through its internet connection.
- Open Web Browser: Access your TV’s web browser.
- Speedtest.net: Open “speedtest.net” website.
- Run Speed Test: Follow on-screen directions to test speed. It shows download and upload speeds for your internet.
Method 11: Restart the TV
A simple restart can work wonders. If you’ve tried other methods and Netflix still doesn’t work on your TV, reboot it.
- Power Off: Use the remote or physical power button.
- Unplug for 60 Seconds: Disconnect the power and wait 60 seconds.
- Plug In and Power On: Reconnect and power on the TV to verify Netflix functionality.
Method 12: Contact Netflix Support
If you’ve tried all the previous methods and Netflix on your TV still isn’t working while your phone streams fine, it might be time to contact Netflix support. They can provide situation-specific advice.
- Netflix Help: Visit Netflix’s online Help Center.
- Contact Support: Contact Netflix help via live chat, phone, or email, depending on your region and options.
- Explain Issue: Explain your Netflix TV issue and follow Netflix support’s instructions.
By following these 12 methods, you can troubleshoot and often resolve the issue of Netflix not working on your TV while it functions on your phone.
FAQs
Can I reset Netflix on my smart TV?
Enter the Netflix app on your smart TV, click the settings or options menu, and pick “Sign Out” or “Reset.”
Why is Netflix loading but not playing?
If Netflix is loading but not playing, it may be due to a slow internet connection or app issues.
How to update Netflix on smart TV?
Search for Netflix in your smart TV’s app store and click “Update” if an update is available to update the app.
Where are the settings on Netflix on Smart TV?
Find the settings on Netflix on your Smart TV by launching the app, going to the top or bottom menu, and selecting “Settings” or the gear icon.
Why is Netflix a black screen on my smart TV?
If Netflix shows a black screen on your smart TV, it may be due to an app or TV issue. Try restarting the app on your TV or checking for updates.
Conclusion
Resolving the issue of Netflix not working on your TV while functioning seamlessly on your phone can often be tackled through various methods, from checking your account settings to addressing internet connection issues and app-related glitches. These troubleshooting steps can significantly improve your streaming experience.
But, if you’ve tried these methods and the problem persists, it might be time to seek professional help or contact Netflix support to pinpoint the exact cause and find a tailored resolution.