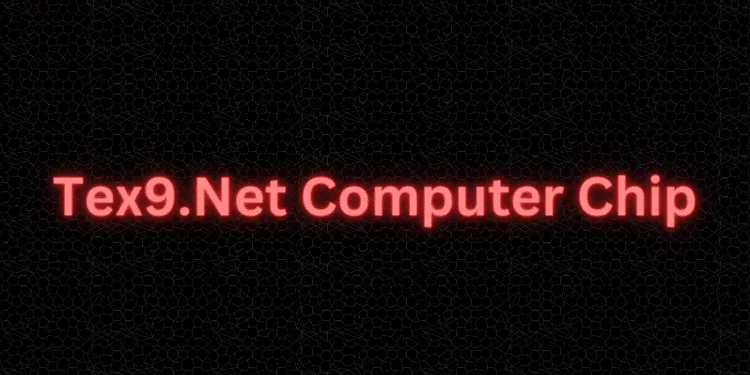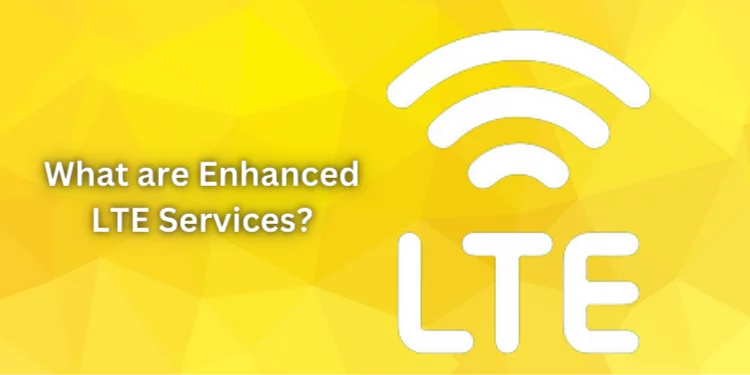How to Disable Overclocking GPU & CPU [Fixed 2025]
Do you enjoy gaming or pushing your computer? You may have tried overclocking your GPU and CPU to maximize performance. But what if I told you you might want to stop overclocking? Right, you heard me! Learn how to disable overclocking GPU and CPU for system safety and efficiency. Following our instructions, you may protect your hardware by turning off GPU overclocking and restoring overclocked CPUs to factory settings.
What is Overclocking?
Overclocking your CPU or GPU is like turbocharging your car. Your components are clocked faster than factory settings to maximize performance. While greater frame rates and smoother software functioning are attractive, overclocking increases voltage and heat production, requiring better cooling and monitoring.
Overclocking is popular among gamers and performance enthusiasts to boost processor power. Overclocking your CPU without sufficient understanding and procedures might cause system crashes and irreparable CPU damage.
How to Disable Overclocking GPU

Adjusting settings step-by-step is vital, especially if you’re new to overclocking. GPU manufacturers offer control panel software for easy modifications. Turn off GPU overclocking quickly with these steps:
Disable From BIOS Settings
The BIOS or UEFI on your motherboard controls hardware options, including GPU performance. Turn off GPU overclocking:
- Press F2, Del, or Esc to access the BIOS configuration after restarting.
- Look for GPU or graphics settings under Advanced or Chipset settings.
- Find and select Revert to default or factory settings to disable overclocking.
Uninstall Overclocking Software
Overclocking your GPU with software like MSI Afterburner or NVIDIA Control Panel is common. How to undo the changes:
- Launch your overclocking software.
- To reset GPU settings, look for a ‘Reset,’ ‘Default,’ or similar button.
- Save the modifications and restart your PC to apply them.
How To Disable Overclocking CPU?

CPU overclocking is disabled via software and BIOS settings, like GPU overclocking.
Turn off CPU Overclocking Through BIOS/UEFI Settings
- Enter BIOS/UEFI settings as above.
- Find CPU or Performance parameters.
- Return overclocking options like “CPU Multiplier” and “CPU Clock Ratio” to default.
- Leave BIOS/UEFI after saving modifications.
Adjusting Power Settings in Windows 10
Power Options in Windows can also affect CPU performance. To adjust:
- Go to Hardware and Sound > Power Options in the Control Panel.
- Choose ‘Change plan settings’ next to your plan, then ‘Change advanced power settings.’
- Maintain standard processor power management settings and avoid maximal performance options that could overclock.
Risks Associated with Overclocking
Overclocking carries risks. If not managed properly, increased voltage and heat can cause instability, crashes, and hardware damage. Overclocking can void warranties and shorten component lifespans due to stress and heat. GPU-Z and 3DMark can monitor heat and performance to keep your system steady.
Overclocking your CPU or GPU makes fans work harder to drain heat, making your PC noisier. A sturdy and silent PC requires adequate cooling, from high-performance air coolers to liquid cooling solutions.
Please enable javascript needed to alter the GPU clock speed with the slider. PC hardware components like GPU temperature and clock speed must be monitored. If your GPU is running hot, disable GPU overclocking or reset it to its normal speed.
GPU tuning tools allow manual clock speed adjustments. When overclocking, be careful to avoid hardware damage or instability.
Reset the CPU and GPU video card to MHz and deactivate overclocking and the firewall to boost clock speed. Manually overclocking GPUs beyond factory settings can overclock many hard drives without reverting to stock speed.
Uninstall overclocking software and turn off overclocking if problems arise. Enable the firewall and use tempered glass to secure your system.
Higher clock speeds aren’t the fastest solution; sometimes, you may want to lower them for stability or overheating. Whether you’re an experienced enthusiast or just starting, overclocking must be managed safely to protect your PC.
Optimizing PC Performance: Managing CPU and GPU Settings
Managing PC settings, especially GPU and CPU, is crucial for optimal performance and stability. Below are Detailed instructions for managing these settings:
If you have an AMD GPU, you should investigate greater voltage, default clock rates, and GPU performance. Overclocking beyond the manufacturer’s suggested settings may cause GPU overheating.
You can disable GPU overclocking or reset its settings to fix this. Check GPU and motherboard settings. Most current GPUs and motherboards have software to disable overclocking.
GPU driver management and real-time GPU temperature monitoring are also crucial. Unigine allows real-time monitoring. If stability issues develop, you may need to disable GPU overclocking or delete unstable profiles.
If CPU overclocking causes high temperatures or instability, disable it. BIOS settings on the motherboard allow this. If building a PC, avoid overclocking and use a liquid cooler to moderate temperature.
Overclocking includes boosting clock speeds, but hardware and preferences vary. The manufacturer may offer factory overclocking; however, some prefer personal overclocking for more control.
Finally, use liquid cooling or optimal airflow in your PC setup for stability and safety. For maximum PC component performance, consider hard drive count and tempered glass. Remember to enable JavaScript for faster app and website operation.
FAQs
How do I undo overclocking?
Reset GPU settings to default in your graphics card control panel or BIOS to undo overclocking.
Can I break my GPU by overclocking?
Improper or unsafe overclocking can destroy your GPU.
Is it permanent to overclock graphics cards?
Overclocking is temporary; you can reset without damage.
How do I know if my graphics card is overclocked?
Monitor your graphics card’s clock speeds and compare them to manufacturer specs to check for overclocking.
Conclusion
System stability and damage prevention need GPU and CPU overclocking disablement. Resetting to default settings and monitoring temperature and performance can optimize functioning without causing hardware issues. These actions ensure a stable and efficient computing experience and component longevity.