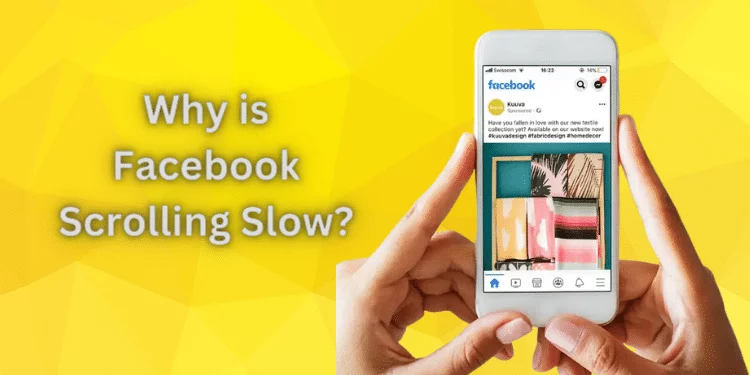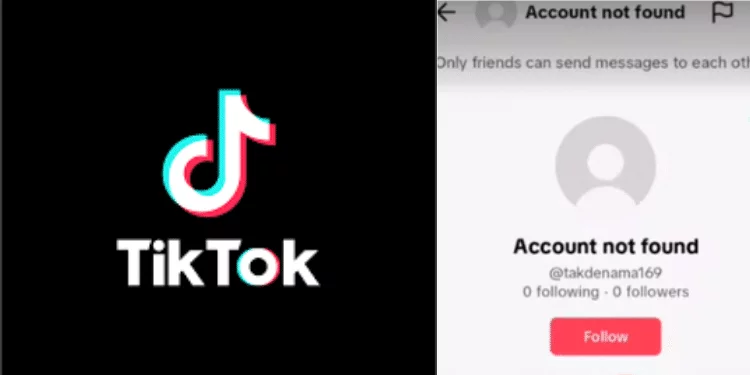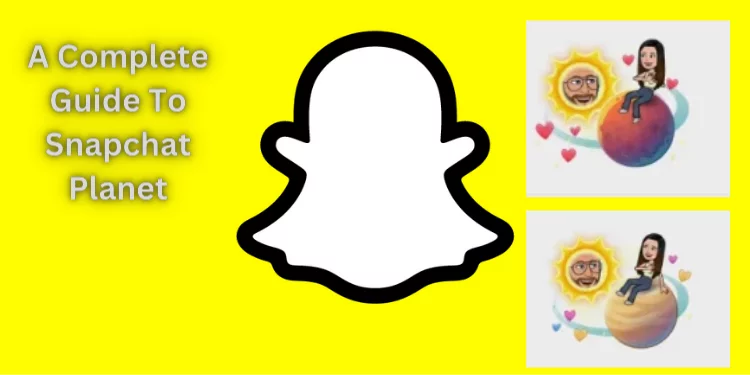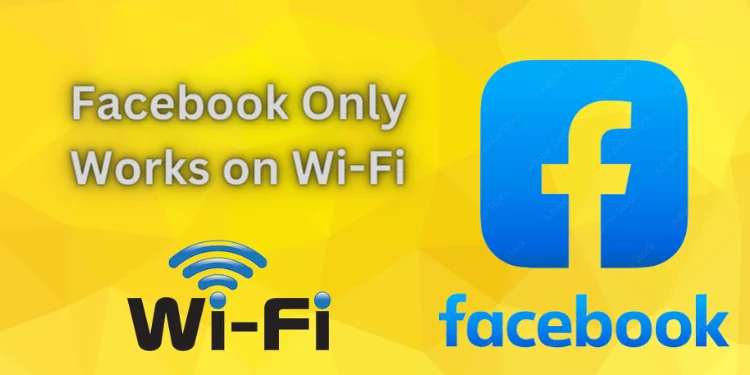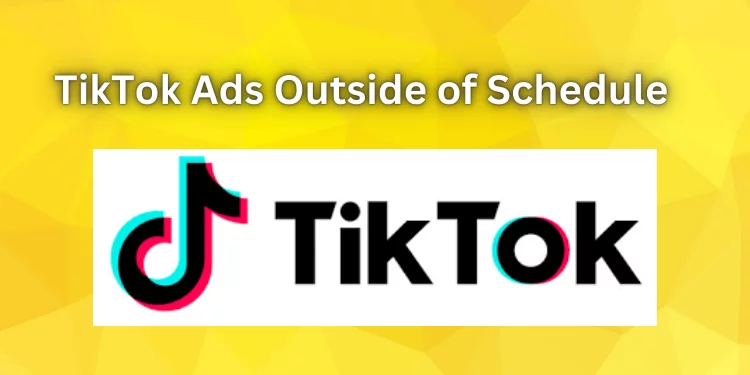How to Use the Threads app? ]Step By Step Guide 2024]
Are you tired of juggling multiple social media apps to keep up with your friends’ updates? Say hello to Threads, your one-stop destination for seamless and intimate communication. Learn how to use the Threads app explained and engagingly and connect with your friends like never before! We’ll walk you through the ins and outs of using the Threads App, empowering you to connect with your favorite people effortlessly.
Get ready to elevate your social experience and stay in the loop with just a few taps.
What is Threads App?
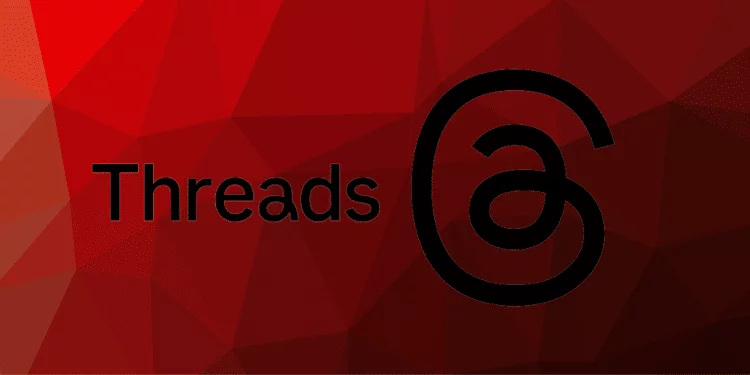
Instagram has launched a new app called Threads, primarily intended for more private and personal contact between users and those they have added to their “Close Friends” list on Instagram.
- Focused on Close Friends: Threads let Instagram users swiftly share text, photographs, and videos with their Close Friends.
- Dedicated Inbox: It has its inbox separate from Instagram, which only includes messages from your Close Friends. This ensures that messages from your closest contacts don’t get lost in the shuffle of broader DMs.
- Customizable Notifications: You can set specific notifications for each person in your Close Friends list, ensuring you never miss an important update from the people you care about most.
- Status Updates: Threads introduced an optional status feature, which allows you to manually set the status to let your Close Friends know what you’re up to or even let the app set automatic statuses based on your location (with your permission).
- Privacy First: The app was designed with privacy in mind. Automatic status updates, for instance, are kept vague (like “On the move”), and precise location sharing is not an option to safeguard user privacy.
In essence, Threads is a more intimate and focused extension of Instagram’s messaging, tailored to foster communication with a close-knit group of friends.
How to Download Threads App?
Open Your App Store:
- On Android, go to the Google Play Store.
- On iPhone, open the App Store.
Search for the App:
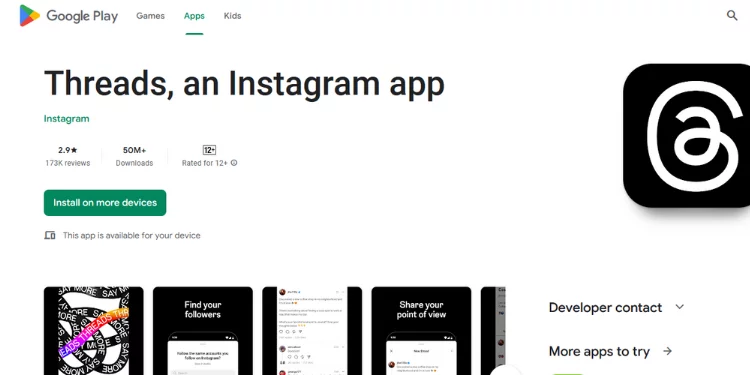
- Tap the search icon, usually a magnifying glass.
- Enter “Threads from Instagram” in the search bar.
Select the App:
- Look for the app “Threads from Instagram” and the familiar Instagram logo.
Install:
- Tap “Install” (Google Play Store) or the cloud icon/”Get” (App Store) to start the download.
Open:
- Once installed, you can tap “Open” to launch Threads or find its icon on your device’s home screen and tap to open.
Set-Up:
- Log in with your Instagram credentials and follow the prompts to set up your Threads experience.
How to Sign Up to Threads?
Step 1: Diving into Threads:
- Launch: Tap the Threads icon on your device’s home screen or in the app drawer for Android users.
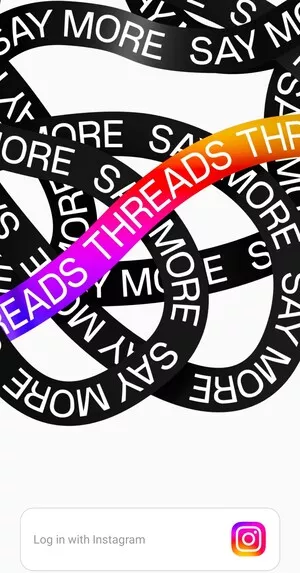
- Introduction: Threads provides a brief overview or a series of slides showcasing its primary features upon your first launch. Swipe through to familiarize yourself.
Step 2: Integration with Instagram:
- Initiate Login: Once past the introduction, tap on “Log In” or “Continue with Instagram.” Remember, Threads operates as an extension of Instagram, so it doesn’t have a separate signup process.
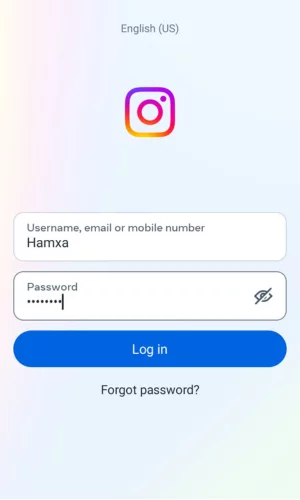
- Enter Credentials: Provide your Instagram username and password on the login screen. If you have the Instagram app installed and are logged in, Threads may either auto-detect your account or prompt you to confirm using the same credentials.
Step 3: Ensuring Security:
- Two-Factor Authentication: If you’ve activated two-factor authentication for Instagram, Threads will prompt for additional verification. This is usually a code sent via SMS to your registered mobile number or generated through an authentication app. Enter this code when asked.
Step 4: Merging with Close Friends:
- Permission Requests: Threads centers around your “Close Friends” list from Instagram. It will request access to this list. Ensure you grant this permission for the app to function correctly.
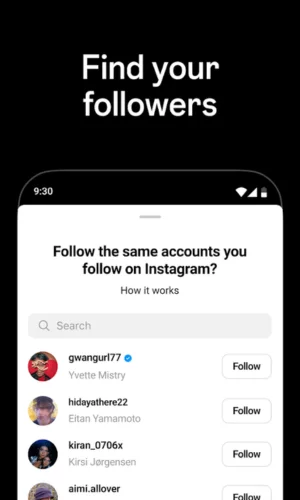
- Modification: If you haven’t yet created or want to modify your “Close Friends” list, Threads will guide you through the process. You can add or remove friends, tailoring the list to your preferences.
Step 5: Personalizing Your Experience:
- Notification Settings: Threads offers a unique notification setup where you can set individual notifications for specific friends. You’ll be guided to set this up during the initial process.
- Status Setup: Another distinctive feature is the “Status.” You can manually set your status to inform close friends about your current activity or allow Threads to automatically set vague statuses based on your location (with explicit permission).
Step 6: Embarking on the Threads Journey:
- Main Interface: Once all setup processes are complete, you’ll land on the main Threads interface. Here, you can view messages, share media, and interact solely with your Close Friends.
By the end of these steps, Threads becomes a dedicated, intimate space for you to communicate away from the bustling crowd of the broader Instagram platform. It offers a quieter, more personal experience, ensuring your closest connections stay within reach.
How to use the Threads app?
Using the Threads app after sign-up is straightforward and intuitive, especially if you’re familiar with Instagram’s interface. Let’s delve into a detailed step-by-step guide on how to utilize Threads:
Step 1: Launching the App:
- Opening Threads: Once you’ve signed up and configured your initial preferences, you’ll be taken directly to your conversations whenever you tap the Threads icon on your device’s home screen.
Step 2: The Home Screen Interface:
- Conversations at a Glance: The main interface is a list of chat threads with your close friends. This is designed to give you instant access to your most intimate Instagram circle. Each thread will show a snippet of the most recent message, highlighting unread messages.
- Central Camera Button: A distinguishing feature of Threads is the emphasis on quick photo and video sharing. The camera button lets you swiftly capture moments.
Step 3: Diving into Messaging:
- Initiating a Chat: Tap the new message icon (often a pencil or + + icon) to start a fresh conversation. Your close friend list will appear. Choose a friend to initiate the conversation.
- Engaging in a Conversation: The interface will resemble most messaging apps within a chat window. At the bottom, there’s a text input field. Type your message and hit send. Above the text box, there will be options to attach photos and videos or send quick reactions.
- Media Sharing: Threads, an extension of Instagram, heavily emphasizes visual communication. You can instantly tap the camera icon to snap a photo or hold it for a video. Alternatively, tap the photo icon to pick from your gallery.
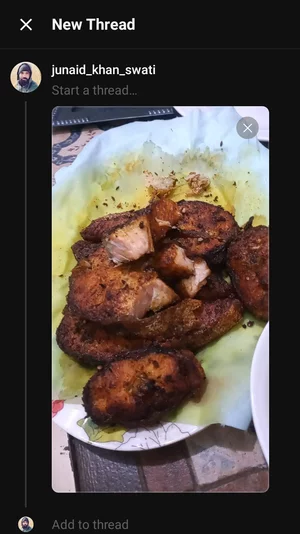
Step 4: Exploring the Status Function:
- Your Current Status: Your set status will be displayed next to your profile picture. It’s a way to share a quick update about your activity without giving precise details.
- Setting or Changing Your Status: Tapping on your status will open a menu of pre-set statuses or allow you to create a custom one. The auto-status feature, if allowed, can set generalized statuses based on your location, such as “At home” or “On the move.”
Step 5: Tweaking Settings:
- Venturing into Settings: The gear icon, usually positioned on the top right, leads to the settings menu. This is your control center for personalizing Threads to your liking.
- Refining Close Friends: Dive into the Close Friends option to review or adjust who cuts. You can add or subtract friends as you see fit.
- Notification Control: Threads offer granular control over notifications. You can set specific ringtones for individual friends, mute conversations, or set priority alerts.
Step 6: Making the Most of the Camera:
- Instant Sharing: The central camera button on the main screen isn’t just for decoration. A quick tap and snap lets you immediately share moments with friends. After capturing, you’ll be prompted to choose recipients.
- Stories with a Twist: Like Instagram, you can share moments as Stories. But on Threads, these are visible only to your close friends, ensuring a private experience.
Step 7: Miscellaneous Actions:
- Help & Reporting: If you stumble upon any issues or need guidance, the Help and Report Problem sections are accessible from the settings or profile area.
- Signing Off: When you need a break or wish to swap accounts, the Logout option is also housed within the settings.
Threads is more than just another messaging app; it’s Instagram’s answer to intimate, clutter-free communication. It focuses on fostering deep connections with a select group, ensuring you never miss a beat with those who matter most. The more you use it, the more you’ll appreciate its fine-tuned features tailored for close-knit interactions.
FAQs
1. What is the Threads app primarily used for?
Answer: Threads is an extension of Instagram designed for private messaging and sharing with your “Close Friends” list.
2. How do I share photos or videos on Threads?
Answer: Tap the central camera button on the home screen to capture and share pictures or videos with select friends instantly.
3. Can everyone on Instagram see my Threads status?
Answer: Only members of your “Close Friends” list can see your status on Threads.
4. How do I modify my “Close Friends” list in Threads?
Answer: Go to settings (gear icon) and select the “Close Friends” option to add or remove friends from your list.
5. Is my location shared when using auto-status?
Answer: No, auto-status gives generalized updates (e.g., “At home”) without revealing your exact location.
Conclusion
Threads from Instagram streamline intimate communication, centering around your “Close Friends” list. Through a user-friendly interface, it emphasizes quick photo and video sharing, while the status feature offers a glimpse into your day without oversharing.
Dive into a more private, focused social experience with Threads. Ready to take your Instagram interactions to a more personal level?