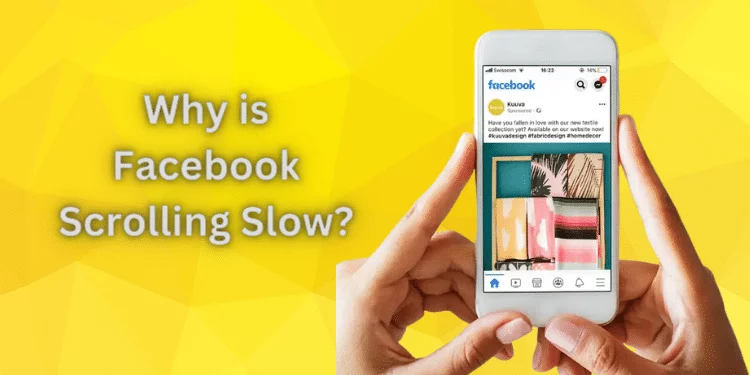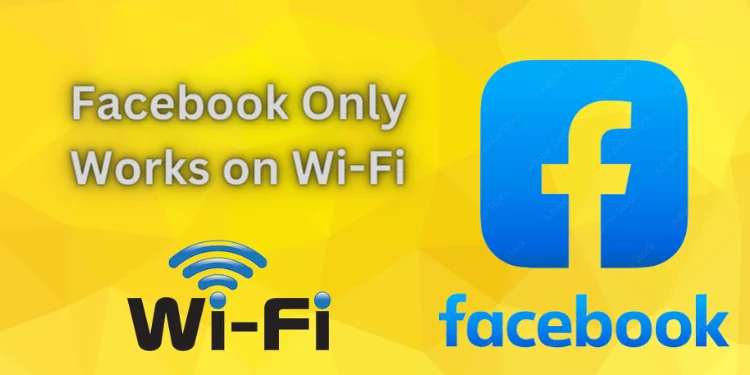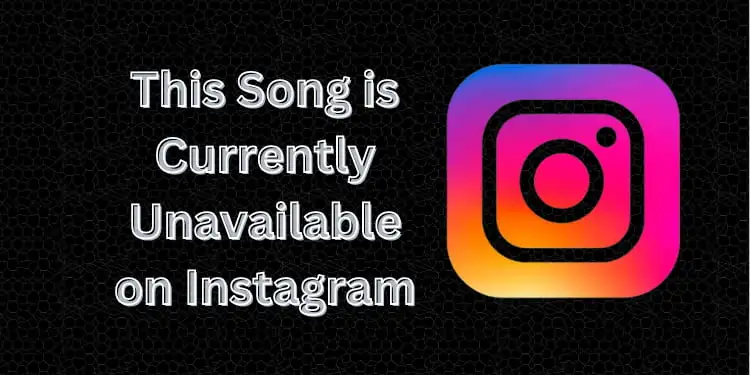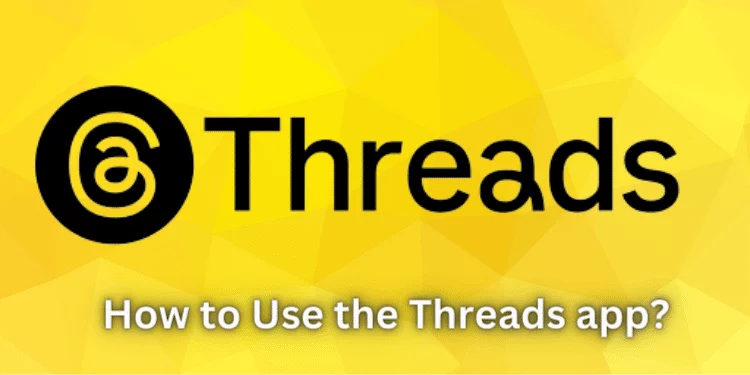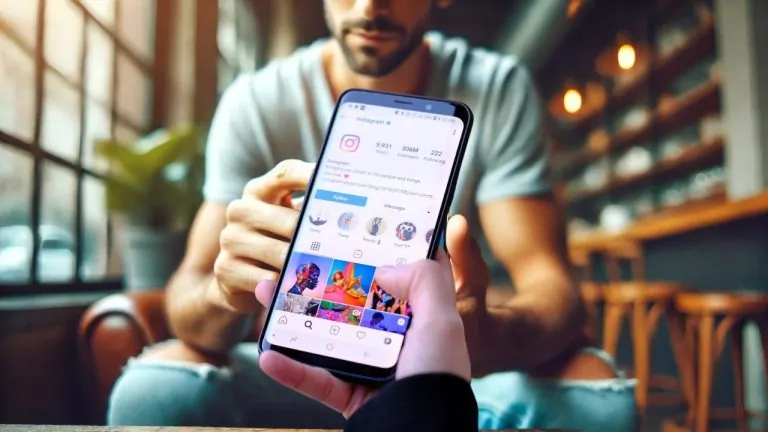YouTube TV not Showing Local Channels [Quick Fix 2025]
Tired of YouTube TV’s local channels not appearing? Wrong home area settings, location permissions, or geographical limits can cause this issue. Discover how to fix YouTube TV not showing local channels. To access local programs smoothly, unlock step-by-step troubleshooting. Learn how to update your home area, fix location settings, and optimize YouTube TV for uninterrupted local channel viewing.
Why is YouTube TV not showing local channels?
Incorrect Home Area
Your home area, which is found by your zip code, affects the material you see on YouTube TV. Local channels may not appear if you’ve relocated or need to update your home address.
Infrequent Use
YouTube TV requires home-based check-ins every three months to maintain correct local network access. Due to frequent travel, local channels may disappear due to this lack of check-ins.
Location Permissions
YouTube TV determines local channel availability using location data. Check location permissions for YouTube TV in device settings.
Cache and Cookie Issues
Cookies and cached data can affect location identification. Clear your device’s cache and cookies to refresh data and fix location issues.
Problems with networks
Local channel display can be affected by unstable or slow internet connections on YouTube TV. Ensure your internet connection is reliable and has enough bandwidth for streaming.
Outdated App Version
An outdated YouTube TV app may cause local channel display issues. Check your device’s app store for app upgrades.
Technical Issues
Technical issues with YouTube TV or your device can remove local channels. Check whether restarting your device and using the YouTube TV app fixes the problem.
Geographical Restrictions
Depending on the region, YouTube TV may offer only some local stations. Check the service’s coverage in your area to make sure your channels are available.
How to fix YouTube TV local channels not working?
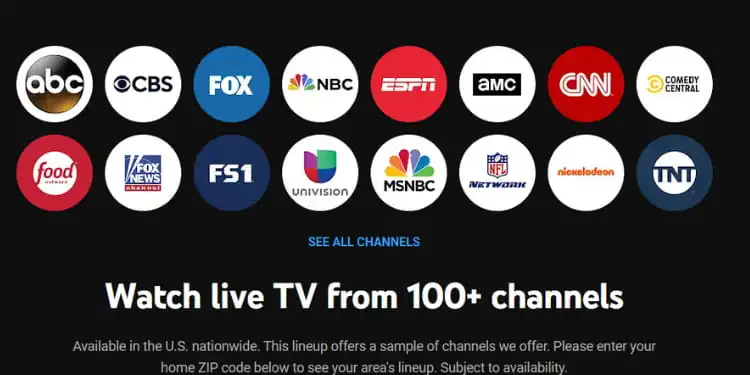
YouTube TV local channel issues can be irritating, but here are some ways to troubleshoot and even fix them:
Check Home Area Settings
Make sure YouTube TV’s home area matches your zip code. After moving, you may need to update your home.
Frequent Check-Ins
Use YouTube TV at home every three months. Regular check-ins ensure local network accuracy.
Update Location Permissions
Check your YouTube TV app’s location permissions. Find YouTube TV in settings and enable location permissions.
Clear Cache and Cookies
You can fix location difficulties by clearing your cache and cookies. Clear cache and cookies in the YouTube TV app in device settings.
Verify Internet Connection
Streaming requires a good internet connection. Check your internet connection to rule out the issue. You may need to restart your router.
Update the YouTube TV App
Use the latest version of the YouTube TV app. Older versions may contain errors or compatibility issues that affect local channel functionality.
Restart Your Device
Boot your streaming device, smart TV, or computer. Restarting can fix numerous technical issues that cause local channels to malfunction.
Check for Geographical Restrictions
Make sure YouTube TV is available in your area and covers local stations.
Contact YouTube TV Support
Contact YouTube TV support for additional actions. Your account and device information allows them to deliver personalized assistance and troubleshooting.
Review Local Network Availability
Verify local channel availability in your area. Regional licensing restrictions may prevent access to some networks.
Verify Device Compatibility
Make sure YouTube TV works on your device. Check YouTube TV’s list of supported devices to ensure compatibility.
Update Device Software
Check your streaming device or smart TV for firmware or software updates. Outdated software might cause compatibility concerns.
Factory Reset (as a Last Resort)
Try a streaming device factory reset if nothing works. However, this will delete all device settings and data, so be careful.
Attempting these methods and still having trouble? Contact YouTube TV support. They can investigate account details and escalate troubleshooting.
How to Change Your Home Area?
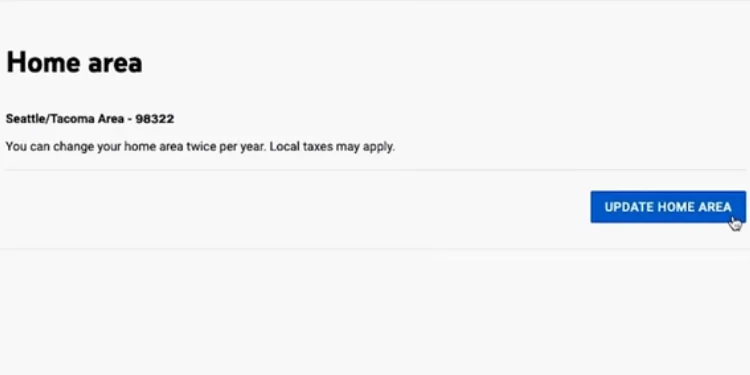
YouTube TV makes changing your home location easy. Your local channels depend on your location.
On Android, Computer, iPhone & iPad
- Step 1: Access YouTube TV on your Android, computer, iPhone, or iPad device.
- Step 2: Locate your profile photo or initials in the top right corner and click it.
- Step 3: From the menu, select “Location.”
- Step 4: Locate “Home Area” under “Location” settings.
- Step 5: Select “Update Home Area.”
- Step 6: Enter your updated home zip code if requested.
- Step 7: Confirm the home area update by saving changes.
On Smart TV
- Step 1: Open the YouTube TV app on your Smart TV.
- Step 2: Locate your profile representation option or symbol.
- Step 3: Choose “Location” or “Home Area” in settings.
- Step 4: Tap “Update Home Area” and follow the steps.
- Step 5: Apply adjustments and let the location update automatically.
On Mobile
- Step 1: Start YouTube TV on your smartphone.
- Step 2: Tap your profile photo.
- Step 3: Click “Location” or “Home Area”.
- Step 4: Select “Update Home Area.”
- Step 5: Confirm the home area update by saving changes.
Changes are limited to twice per year and require a physical presence in your new home area. For accurate local networks, frequent travelers should use YouTube TV at least once every three months at home.
FAQs
Why can’t I get my local channels on YouTube TV?
If your home area settings need to be corrected or you rarely check-in, YouTube TV may not show local channels.
How do I reset my location on YouTube TV?
Update your YouTube TV app or smart device home area settings to reset your location.
Why can’t I watch certain channels on YouTube TV?
YouTube TV channels may be unavailable due to licensing or local restrictions.
Why did my channels change on YouTube TV?
Due to content agreements, region-specific services, or lineup upgrades, YouTube TV channels may change.
Conclusion
Fixing YouTube TV’s local channel display issues requires checking home area settings, location permissions, and geographic restrictions. Users can overcome typical issues and stream smoothly by following the troubleshooting methods.
Remember, updating your home location and checking in occasionally unlocks YouTube TV’s entire local channel lineup.